Getting Started with Google Docs Collaboration Tools
Google Docs is an amazing (and free!) word processor that now rivals and competes what has traditionally been the de facto choice in schools and offices ... Microsoft Word.
The main difference between MS Word and Google Docs is that it Docs is strictly a web-based word processing app and not a desktop-bound software.
While there may be some comfort in using Word (a desktop application you're no doubt familiar with), the truth is that Google Docs has a number of distinct and awesome advantages as a cloud-based productivity app.
Chief among these for me is that my work is automatically saved to the cloud as I create reports or take contemporaneous notes on conference calls or during webinars. Add to this the powerful Google Docs collaboration tools we'll discuss in this article and I'm sure you'll quickly see the advantages and why so many people (especially young people) are choosing Google Docs as their go-to word processing software.
In this article I'll share some of my favorite Google Docs collaboration tools and features, and tell you how you can leverage Docs and the full suite of Google products at your business to cut costs and empower teams to collaborate in the cloud.
Recommended: Check Out Our In-Depth Guide - Google Docs 101
Sharing Your Doc is Easy
 Once you have created a new Google Doc, you’ll see just how easy it is to share.
Once you have created a new Google Doc, you’ll see just how easy it is to share.
For one thing, there is a big blue rectangular button along the top of the window that says “Share”, which couldn’t be more inviting if it tried!
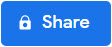
Once you hit this button, you have the option of sharing the document by using a link or by entering in the email addresses of those you’d like to share with. You can also customize what others can do: whether they can edit, view, or comment on the document.
Note that using individual email addresses to share your document is the most secure way to collaborate and also helps to keep track of who has made which changes. Further, you can turn off the ability to use a shareable link to make the document even more secure.
The “Share” dialog box also has an “Advanced” link in the bottom right corner. If you click on this, then you’ll see two more options:
- One is to prevent other users from sharing the document further.
- The second option prevents users from being able to download, print, or copy text from your document.
Collaborating in Real Time in Docs
As other users make changes to your document, you will be able to see the changes happening in real time!

Google Docs also helps you distinguish who is making which changes by color-coding users. If you have sent the document to their Google account email, then their name will be linked to the changes that they make.
If you sent a link, then the changes will still be color coded, but you may not have as much information about who made the change if they don’t have a Google account. This is why I recommend sharing your Docs via email address.
Users can also switch the mode that the document is in.
At the far right of the top toolbar, you’ll see a pencil icon with a little downwards triangle arrow. By clicking this you will see that there are three options
- Editing will implement changes that you make directly into the document
- Suggesting will not directly incorporate edits and instead keep them distinguished as suggestions that can be either accept or reject
- Viewing means that you will only review the final document without being able to make any changes or suggestions
Comments in Google Docs

If you or other users are hesitant to make an edit or have questions about a specific part of the document, then you can instead decide to leave a comment.
In Docs in the top toolbar there is a dialog-shaped box with a plus (+) sign in the middle. Clicking on this box allows you to leave a general comment. Alternatively, you can highlight a selection of text and right-click to see the same box provided in the list of options; this will connect the comment specifically to the text that was highlighted.
Users can also “Reply” to a comment or hit “Resolve” to remove the comment if it has been reviewed and is no longer needed.
Editing History & Versions

It can be a bit worrisome to have numerous people changing your document, so you might be worried that your hard work will be changed, and not necessarily for the better.
Even though you can participate in these changes in real time and authorize which users can do what, it can still leave room for error. Thankfully, Google keeps track of all of these changes and saves different versions of the document automatically. So, if someone happens to make a catastrophic change, or if you want to back up and start with the original version, you can!
Simply go to the “File” menu along the top toolbar and then you will see the option “Version history” with an arrow beside it. This will allow you to name the current version as well as view past versions, which are arranged by date and time unless they had been named otherwise.
Collaboration in Google Docs
Being able to collaborate in real time on a document can be an incredibly important tool for a small businesses, especially those who leverage a remote or dispersed workforce.
The powerful collaborative tools in Docs allow you to work anytime from anywhere and, even more importantly, prevents confusion by having multiple versions of updated documents flying around between employees.
Learn more about how to fully leverage the collaborative features in Google Docs in this recorded presentation from Google NEXT:
Ready to learn more about leveraging G Suite to boost collaboration across your business?
Suitebriar is a Google Cloud Premier Partner and we'd love to help you leverage G Suite at your business.

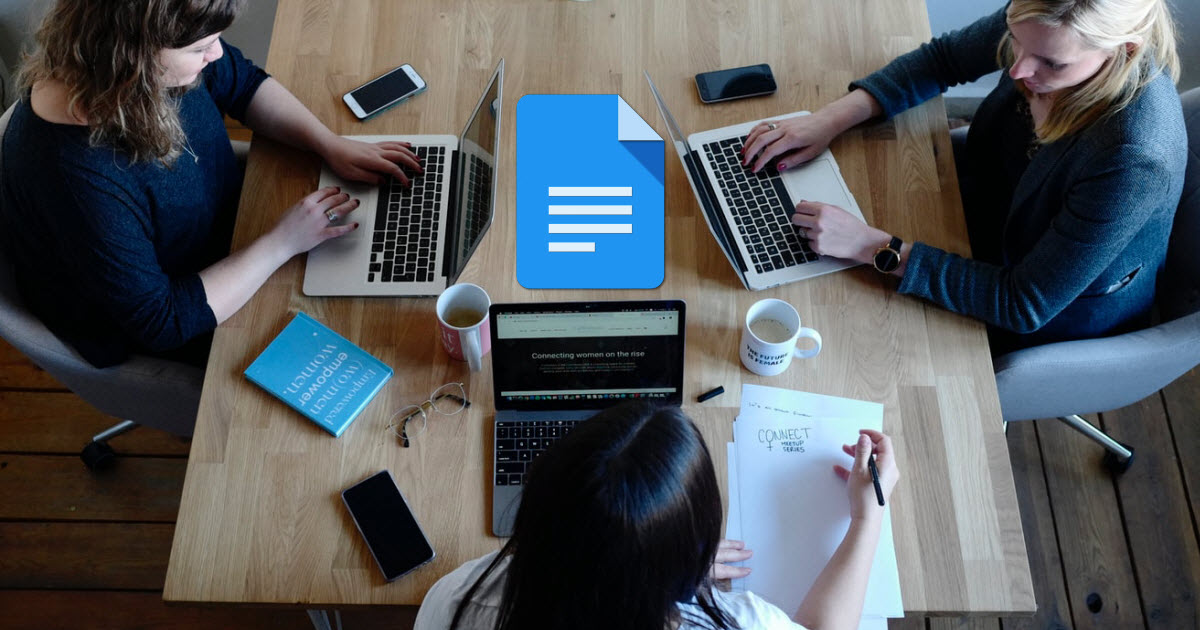


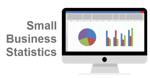
.png)
.png)