Google Slides Tutorial for Absolute Beginnersg
Creating a slide deck for a presentation doesn’t require expensive or complicated software. Included with G Suite, Google Slides is available as an alternative to Microsoft’s PowerPoint. It is user friendly, free for personal use, and incredibly affordable for business use. This guide will be perfect for you if you’ve never even opened Google Slides before.
Creating a New Document
 First thing's first - to start you'll need to create a new Slide document. And do do this you have two options:
First thing's first - to start you'll need to create a new Slide document. And do do this you have two options:
The first way you can create a new Slides presentation document is by going to Google Drive, hitting the “New” button with the plus symbol (+) in the top left corner, then selecting “Google Slides." Doing this will then offer you the options of starting a blank presentation or using a template (more on this in a moment).
The other way that you can start a new Google Slides document is by going to the Slides app from your Google Account and then clicking the plus symbol to create a new presentation right within that app.
There's no right or wrong way to create your new Google Slides presentation - I find that the method I use just depends upon how I work within the different apps within G Suite.
Template or Blank Slides?
Choosing a template offers a deck of slides with streamlined style and suggested layouts for each slide. The templates are still highly customizable, and this is the approach I typically recommend for beginners. It'll help guarantee that your presentation has a cohesive look and feel and will give you a sense for how you can design and modify a presentation.

Starting with a blank presentation in Google Slides means that there is a little bit more work involved in styling your slides and the layout on each slide for your presentation, but Google Slides has tools that make this easier than you’d think. If you're wanting to ensure that your presentation has a specific look, and is on brand then you may want to build it from scratch by starting with a blank presentation.
Styling Your Presentation
There are a number of tools available to style your slides so that they are aesthetically pleasing along with layout options to suit your needs.
You can change the background color of your slides (including from a template deck) by clicking on “Background” along the top toolbar. You will have the option of choosing a color, making a photograph your background, or resetting the background color to the theme default (more on themes in a minute). If you have multiple slides and want them all to feature the same color or image as the background, then you will need to remember to click “Add to theme”, otherwise the change will only apply to the selected slide.

Themes are slightly different from templates in that they offer the stylized slides but without presuming the layout for a slide deck. This can be a handy way to add style to your slide deck while still being able to go through and add each slide one at a time with your own layout preferences. You will find themes in the top toolbar; clicking the button will open a side panel with lots of theme options that you can select. Note that this will apply the theme to the entire presentation.
Layout templates are also available along the top toolbar. These are pre-designed configurations of text boxes for titles, captions, and points that are frequently used in slide presentations. They are conveniently styled in the same way as whichever theme you have selected. Of course, it is also just as easy to create your own text boxes and position them to your liking on each slide. You can add a textbox by clicking the symbol along the top toolbar that looks like the letter T inside of a square.
Transitions are important for when you are delivering your presentation. There are different options for what happens when you click for the next slide. When you click on “Transitions” on the top toolbar, a side panel will open that gives you all of the options for slide transitions. You will also see options below that for “Object Animation”. This function lets you add a transition to a specific item on your slide. For example, if you would like a picture or a text box to show up after you pull up the slide, but before you move on to the next slide, then you can add an animation so that when you click for the next slide, the object appears.
Adding Content
With the template and pre-designed layout options, adding written content is a breeze. Simply type into the provided text boxes. When you are working in a textbox, the top toolbar will change so that you see different options related to formatting. This includes things like font size, type of font, font color, highlighting, bullet points or numbering, paragraph spacing, alignment, and indentation. In addition, you will see options for changing the border thickness, color, style, and fill color of the textbox.

To insert an image into your presentation, you can click on the “Insert Image” symbol (which looks like a dark square with two white triangular mountains) and choose the source of the image you’d like to add (i.e. from your computer, the web, Google Drive, Google Photos, direct from your camera, or a URL). Once you add an image, you can click and drag it to the desired spot on the slide. While the image is selected, the top toolbar will change again for specific formatting tools. There are options to add a border around the image, crop the image, replace it with a different photo, rotate it, along with more complex formatting options.
You can also choose to insert videos, audio, tables, charts, or diagrams into a slide. These options are all available under the “Insert” button above the top toolbar. Selecting any of these options leads to a dialogue box that will guide you to select the appropriate file or guide you through the steps to create it.
You can also insert shapes and lines into your presentation. These are functions also along the top toolbar. The shapes button looks like a circle overlapping a square while the line button looks like, well, a diagonal line. Shapes can include things like symbols, arrows, and equations. Lines can also be straight, curved, have arrows on either or both ends, or be a scribble.
Underneath each slide, there is an option to add text that does not appear in your presentation. These are speaker notes just for you to see while you are presenting. If you don’t see the speaker notes, then you may need to click on the bottom toolbar where there are three dots and drag it up to open it.
To add or delete a slide, you can right click on one of the slides in the left panel to choose “New Slide” or “Delete”. You can also find the option here to duplicate a slide.
Presenting with Google Slides

You’re all set! Now, to enter presentation mode, you can click the “Present” button in the top right corner of the window.
Want to learn more? Check out our Complete Google Slides Guide, or our blog article with some helpful Google Slides tips & tricks.

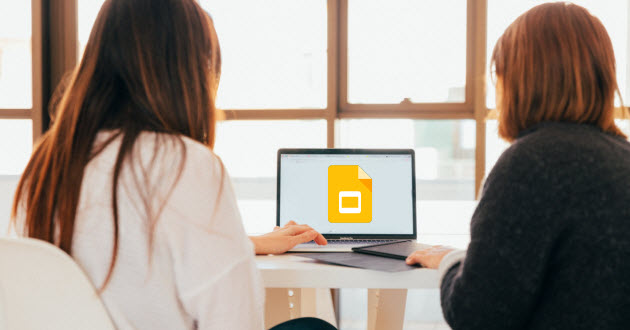

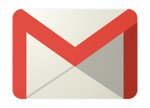
.png)
.png)
