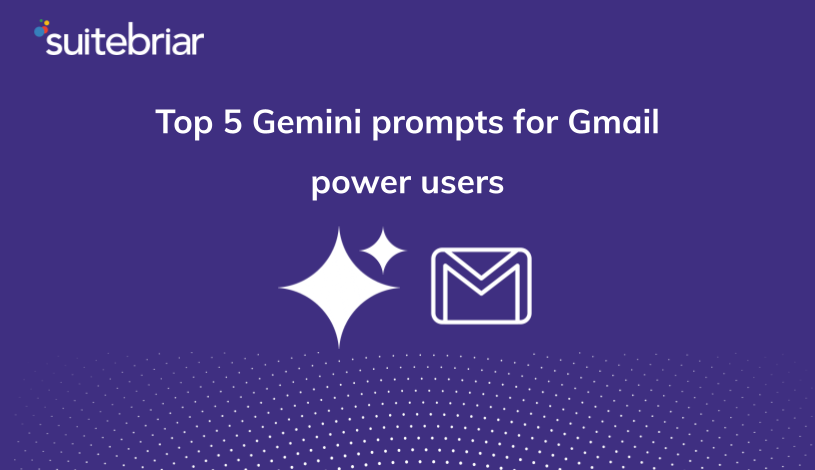How to Insert a GIF into Gmail Messages
To define a “GIF” is to say that it is a “lossless format for image files that supports both animated and static images.”
Despite the very technological definition, most of us know a GIF as an animated image that looks like a clip of a video but is more similar to a flipbook.
One way to make your email messages more entertaining and humorous is to include a GIF into your messages.
In today's article I'll show you step-by-step how to do just that and include an inline animated GIF in your Gmail messages.
History of GIFs
The GIF has been around since the ’80s and is two years older than the World Wide Web. It helped to define early GeoCities websites, was included in MySpace pages, as well as email chains.
Today they have once again gained popularity through the likes of Instagram, instant messengers, MMS as well as the ability to add GIFs into Gmail messages.
You may be asking yourself, “Isn’t using a GIF a bit outdated? Isn’t there a more technological way to send moving photos?”
It is true, GIFs are only 8-bit and restricted to only 256 colors. This makes them look a bit old and they can have very large file sizes due to the fact that they cannot be compressed.
Why Would You Use a GIF?
The reason the GIF is still so popular for a few reasons. First, it works with all browsers from Chrome, Safari and Mozilla Firefox. This makes it easy to share your GIF with anyone without needing to reformat or download additional software. Additionally, they are easy to make and showcase a message in a concise format, which is one of the reasons they have become more popular on social media platforms and elsewhere.
How to Insert GIF into Gmail Message
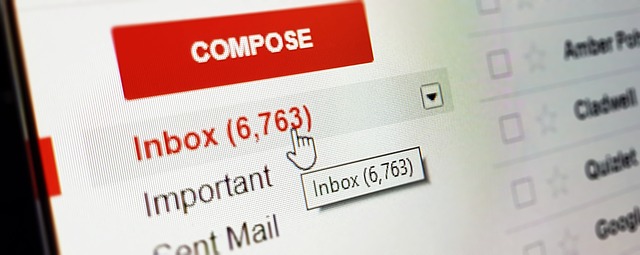
Spice up your boring emails by including a humorous or eye-catching GIF. Here are the steps you'll need to take to add a GIF to a Gmail message correctly:
- First head to a website where you can find a GIF such as GIPHY, Tenor, Gfycat, Imgur, Reaction GIFs or GIFbin.
- Type into the search bar and use a simple word, set of words, or phrase. This might be “thank you,” “hello,” “good morning,” “I miss you,” or “peace.”
- Choose the image you want to insert into your email and right-click. The menu will come up and you should choose “Save image as.” This is the same as saving any other type of image such as a JPEG, but instead of the file format being .JPEG, it will be .GIF.
- After saving the image to your computer, go to your Gmail browser window. Either draft a new email or head to the one you are already working on.
- Click “Insert photo” or the camera icon at the bottom of your drafted email screen.
- You may now either drag your GIF to the center of the screen or choose to upload it from where you saved it on your computer.
- It is important that if you want the GIF to show inside the body of the email, press the “inline” option on the right side of the screen. If you prefer it as an attachment select “as attachment” instead.
- After your GIF uploads it will show up either in the body of your email or as an attachment and you will be ready to send.
Now that you know how to insert GIF into Gmail Messages you'll enjoy the excitement of sending a GIF to your co-workers, boss, friends, and family.
You will brighten days and bring smiles, just be sure that you're still maintaining a level of professionalism where it's needed.