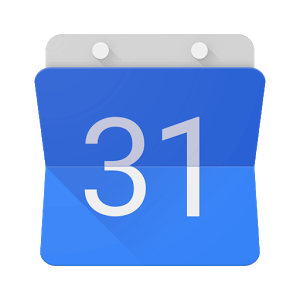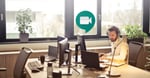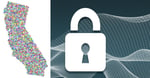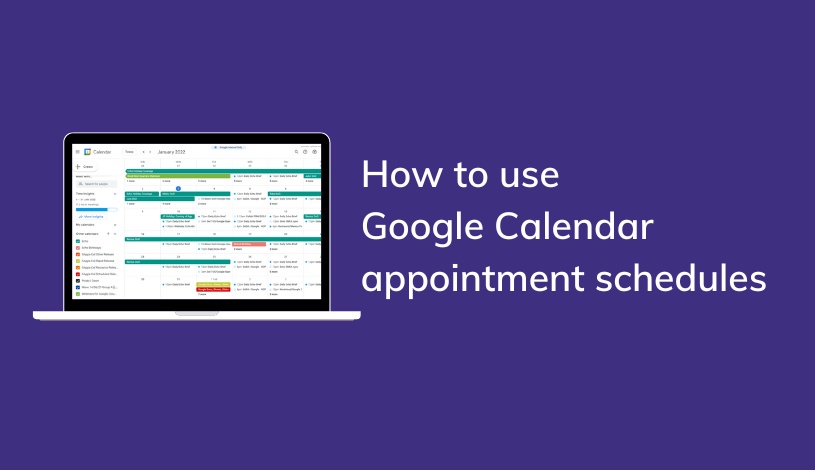Google Calendar 101: A User Guide
Gone are the days of flipping through a rolodex or paper calendar book to check for appointments. 20 years ago it was not uncommon to miss appointments due to forgetting to check the calendar. But now, in the digital age, there is an alternative that solves these issues and makes life exponentially easier ... Google Calendar.
With Google Calendar, you can quickly schedule meetings and events, and get reminders about all of your upcoming activities so you always know what's next.
Calendar is designed for teams, so it's easy to share your schedule with others, and create multiple calendars that you and your team can use together.
In this guide to Google Calendar, we'll
- get you started with set-up and import tips,
- cover the basics of creating, responding to, and managing events, and
- provide some advanced tips for customizing Calendar to work better for you.
We've designed this Google Calendar guide so that everyone (from beginner to advanced user) will be able to learn something new.
So let's get started! Use the navigation links below to jump to a topic, or simply scroll through the article to read our entire guide.
Google Calendar 101 Table of Contents
- Getting Started with Calendar
- Importing Your Old Calendar
- Setting Up Google Calendar
- Google Calendar App Settings
- Adding and Subscribing to Calendars
- Creating and Sharing Your Own Calendar with Google
- Group Calendar Sharing
- How to Add an Event to Your Google Calendar
- Reminder vs Event in Google Calendar
- Customizing How You View Your Calendar
- Using Google Calendar Offline
Getting Started with Google Calendar
 What you need to get started with Google Calendar:
What you need to get started with Google Calendar:
- About 10 Minutes
- A G Suite Account (if you don't have one, contact us - we can set you up with a free 14-day trial).
If you have a Google account already, it's easy to get started with Google Calendar.
Visit calendar.google.com, or download the Google Calendar app on your smartphone. Android users will find that this app is already installed. Next log into your Google account (or register for one), and you will be ready to use the calendar.
Quick Links:
Importing Your Old Calendar
If you have been using a written calendar to manage your appointments, you will need to manually add your upcoming events into your new Google Calendar (more on this in a minute - don't worry, it's easy to do!).
If you have already been using a digital calendar such as Outlook, Apple Calendar or Cozi, you will need to import your information into Google Calendar, and there are four simple steps to do this successfully:
- Open Google calendar on your computer. Unfortunately this can only be done on a computer, not a mobile device or tablet.
- In your original calendar you will need to find the Export function in your menu. The best way to export this information from most calendars is in a CSV file. The only exception to this is if you are exporting from Apple calendar, and in this case you should choose to export using vCard.
- After you've completed your export, go to Google Calendar on your computer and click on Settings. Go to Import & Export and select Import.
- Select the file you just exported, and import your old calendar into Google Calendar.

Pretty easy, right! If you're new to Google's suite of productivity apps you'll soon discover that simplicity and ease of use are some of the defining characteristics that have inspired millions of people to go Google.
If Your Import Fails: Calendar Sharing
If you have trouble importing your Apple calendar (this is the type of import that seems most troublesome to users), then there is another way to migrate your calendar data into Google Calendar.
That is achieved through calendar sharing, and we'll walk you through the steps involved right now:
- Go to the settings on your iOS device and open the Calendar settings.
- Under Default calendar, choose your Google account by going to iCloud and then accounts.
- See the button for your account, and slide it to the On position.
- Finally, log into your iCloud account and click on the Calendar icon.
- Choose which calendar you plan to export
- Click the “broadcast” icon on the right side, and you will see a window pop up entitled “Calendar Sharing.”
- There will be a box next to Public Calendar, check the box and immediately Apple will generate a URL.
- The beginning of this URL will say “webcal://”, but instead take this and change it to “http://” then copy this into your browser.
- After you press enter, you will be asked to save this file as .ICS.
- Once you have saved your file, uncheck the Public calendar box
- Open your Settings on your Google calendar, go to Import & export, click on Import, and import your .ICS file
If you are still having challenges, Suitebriar can help. We've successfully executed thousands of migrations to Google and you can get support here.
Setting Up Google Calendar
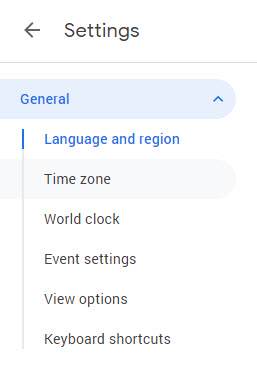 One of the great aspects of Google Calendar is the ability to customize your own settings (and how easy it is to set these user preferences).
One of the great aspects of Google Calendar is the ability to customize your own settings (and how easy it is to set these user preferences).
You can find the settings button at the top right of the screen when you are on the Google calendar website (click the gear icon, then click Settings). After you click this you will see a drop down menu with a few different options such as Language and Region, Time zone, World Clock, Event Settings, View Options, Events from Gmail, and Keyboard shortcuts.
We'll cover the basics of each of these settings here. You may find you don't have to update these settings and preferences at all to enjoy using Google Calendar, but if you'd like to, we'll show you how to get the most out of these features:
xLanguage and Region
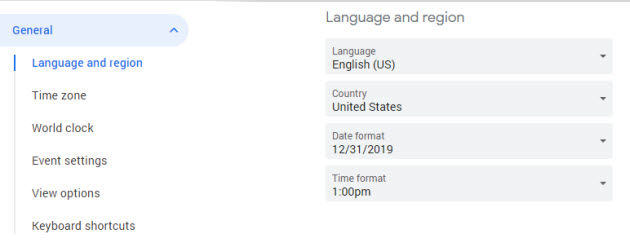
Google usually will set both of these settings based on where you are located originally when you make your account. If you prefer to use a different language or region you can update these settings here.
Time Zone
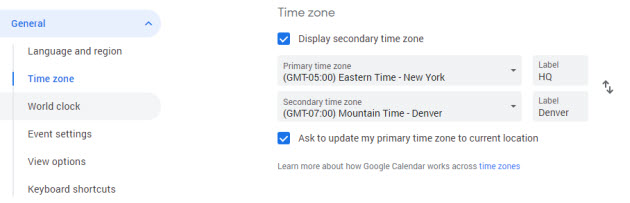
Your time zone will be automatically set by Google as well. If you create an event and share it with someone in a different time zone, they will see this in their local time without you needing to convert it. Google adjust this based on your IP address. If you are using either a VPN or you are not connected to the internet, you may need to adjust this manually. You also have the option to add multiple time zones to your calendar. To do this, open Settings, choose Time Zone, and then check the box for Display Secondary Time Zone. Additionally you can choose to uncheck the option to Update Your Primary Time Zone.
World Clock
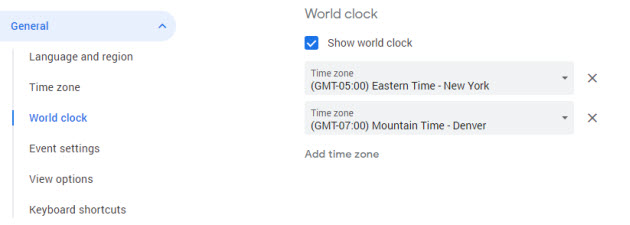
If you are using a computer, you can add a World Clock to your calendar which means you can show times for different parts of the world on the sidebar of your calendar. Under Settings, check the box for Show World Clock, and then add the locations you want to appear.
Event Settings
These are somewhat more complex settings but they are very important, and customizing them upfront will save you a lot of time.
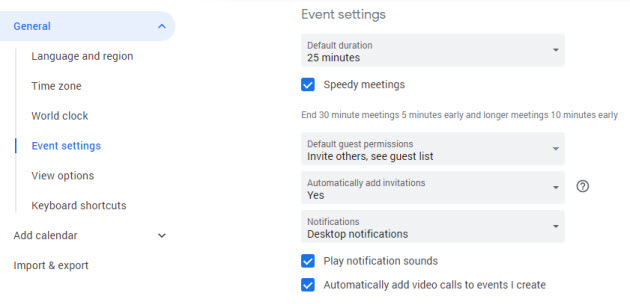
- Default duration: If you choose for this setting to be 30 minutes, this means whenever you schedule an event in your calendar, it will automatically last for 30 minutes unless you change it.
- Meetings: Under the default duration settings is an option for Speedy Meetings. If you check this box, then all of your 30 minute meetings will be automatically scheduled to be 25 minutes, and longer meetings will be cut 10 minutes shorter.
- Invitations: This setting can be a bit confusing. Automatically Add Invitations means that you have the choice of three things: You can choose to have all invitations automatically added into your calendar, You can put all invitations into your calendar but only receive notifications for the ones you have accepted, or only see the events that you have accepted.
- Notifications: In these settings you can choose which notifications you would like to receive and where. You can choose to see notifications only on your browser, or on your app as well.
View Options
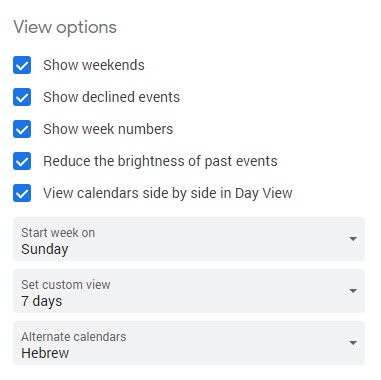
If you are someone who likes to change the appearance of your calendar, then these are the settings for you. Here you can change settings such as hiding your declined events, show the number of which week it is, or view your calendars side by side. You can also change your calendar to reflect the days of specific calendars such as the Hebrew calendar, Muslim calendar or Chinese calendar.
Events from Gmail
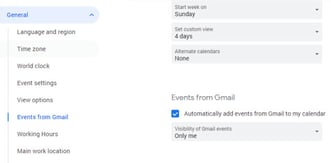
If you use Gmail with your Google Calendar account or if you use G Suite, Gmail is able to scan and add any events from your inbox. If you like, you can also decide to turn this feature off. This is where you can do that.
Working Hours
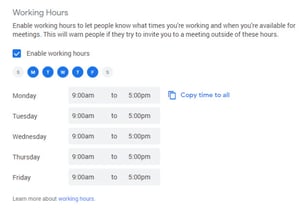
Setting your standard work hours (especially if you are working remotely or work part time) can be a great way to avoid being added to meetings and conferences which you cannot attend. This will let people know right away if they try to invite you to a meeting outside of these hours. This setting is available with G Suite, and it's one of our favorite features of Google Calendar. A real time saver!
Main Work Location
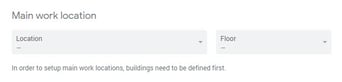
If your business has several offices or works on a large campus, set up buildings and you can specify your main work location which saves time. This is a G Suite feature of Google Calendar.
Keyboard Shortcuts
Finally this is where you can enable your keyboard shortcuts.
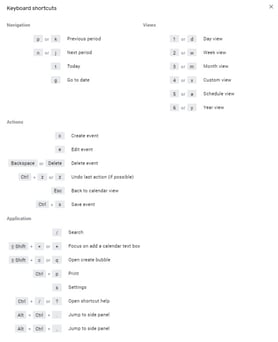
These are only available when using your calendar online on your PC, but if that's where you generally use Calendar, setting up shortcuts will makes things quicker and easier.
Google Calendar App Settings
One of the reasons why Google Calendar is so popular is because of how beautiful and user-friendly the interface is within its mobile app.
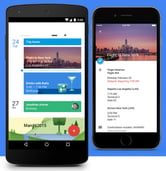
While we just covered how to update and refine the general settings of your Google Calendar experience on your PC, the settings in the app are slightly different, and there are a few that are unique to the app. We'll cover those here.
Under Settings you will see
- General,
- Quick Responses,
- Events from Gmail,
- Events,
- Phone, and
- More.
We'll explain what settings are available in each section below:
General
This is where you can change the first day of the week, and whether the time zone is set automatically versus manually. This area also lets you turn off notifications, or simply place them always on vibrate.
Quick Responses
Quick responses can be helpful for when you are running late to a meeting or even if you need to reschedule. You can quickly send 1 of 4 responses to the other guests in the event you will be attending.
Events From Gmail
This is an on or off selection which allows events to automatically be placed in your calendar from Gmail.
Events
Determining how events appear on your mobile calendar, in this setting you can change the color of each block of time that the event takes up. You can also adjust notifications and even add a second notification.
Phone
This area can be slightly irrelevant unless you have synced your phone’s calendar app with the Google calendar.
More
If you enjoy adding birthdays or combining circles from Google+ then this area will be of interest to you. You may not want to have random birthdays constantly popping up from a facebook sync, and so you will want to turn this option off.
Adding & Subscribing to Calendars
With Google Calendar it's easy to coordinate your schedule with colleagues, family, and friends to quickly see when the people who matter most to you are available to meet.
There are a few different options for this, and you can use one or many of these options to make Google Calendar work for you.
Subscribe to a Calendar
This feature is available in Settings > Add Calendar > Subscribe to Calendar.

Although it is called Subscribe to Calendar, this feature, available in settings, actually moves data from someone else’s calendar and puts it into your calendar.
The difference between this and importing data into your calendar, is that the added calendar is constantly updated with other people’s events as they add, change, or reschedule them.
This is similar to a shared calendar, but it allows each calendar owner to maintain a level of privacy (it will show when they are busy, but that's it). It's a great feature for G Suite members, as it allows you to easily see when your colleagues in marketing are all available to meet so you can quickly create and schedule a team meeting when everyone is available.
Each different calendar that you add can be chosen to be shared, or kept private and these can also be color coded, making it easy to differentiate between your own events and those from the calendars you've added.
This is a very useful feature as you can add a calendar for your favorite sports teams games, Guatemalan national holidays, or calendars shared by anyone in the Google Calendar / G Suite network.
Whether you're a part of a team at work, or have a busy family life, Google Calendar makes it easy to manage all of your appointments, activities, and events and coordinate your schedule with the schedule of those who matter most to you.
Creating a New Calendar
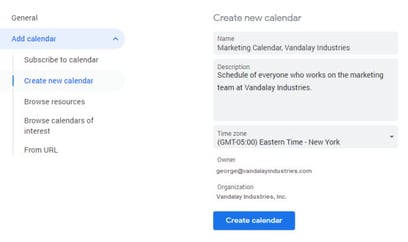
Although sharing a friend’s calendar is a great feature, sharing your own calendar can be helpful if you run a business, are organizing an event, or have a partner who is terrible at remembering your anniversary.
Some things in your calendar are private, so that is why you can create different levels and sections of your calendar. Click on the “+” icon next to “Add a friend’s calendar,” an option to add a New Calendar will be available. After creating this new calendar, you will be able to share this calendar with specific people, and select it on certain days or appointments.
Calendars of Interest
Google makes it easy to import calendars of interest (like religious holidays, the schedule of your favorite sports teams, and more).
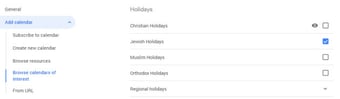
In Settings > Add Calendar, simply click on Browse Calendars of Interest to view these.
Add Calendar from URL
Google has made it easy to add calendars of interest from any public URL as well.
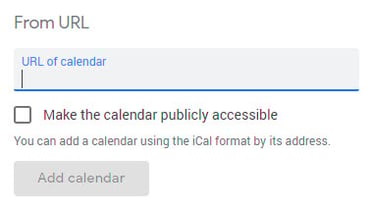
In Settings > Add Calendar > From URL simply add the URL of the calendar you'd like to add. These will need to be in iCal format, and for many free calendars to download head to iCalShare. Finally, decide if you will check the box to allow your calendar to be publicly accessible, or if it's just for you.
Creating and Sharing Your Own Calendar with Google
Of course the primary reason people choose Google Calendar is to create their schedule in an accessible, collaborative app that makes life easier to manage.
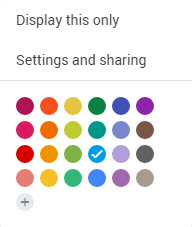 We recommend creating and sharing your own calendar in the web app.
We recommend creating and sharing your own calendar in the web app.
In order to do this, hold your cursor over the calendar you want to share, and simply click the three dots that appear at the end of this line.
If it is a calendar that you have created, you will be able to choose Display This Only, which removes all the other schedules from your calendar, besides your own.
Next head to the Settings and Sharing page to choose a color scheme for your calendar.
There are two other important settings to be aware of when sharing your own calendar, and these settings are for Access Permissions and will impact your privacy, so take note:
- Make your calendar available to the public: This allows others to see your calendar and it can also appear in Google search results. It is important to understand that this is completely public and anyone with an internet connection will be able to view your calendar. To do this simply check the box next to, “Make available to public.” Next you will want to get a Shareable link: This can only work if you have clicked the box to make your calendar available to the public. There will be a link that says “GET SHAREABLE LINK.”
- Share your calendar with specific people: Enter their email address, and then that person will have access to your calendar. Only those people will see the events that you have entered into your schedule, and it will show up in their own calendar.
Group Calendar Sharing
Group sharing has become increasingly popular and it is very useful.
After all, we work and play together and a tool that makes it easier to collaborate, schedule, and communicate is good for everyone.
Go to the settings for any calendar and share it with specific people from within your organization (G Suite), or by creating or using an existing Google Group.

To do this go to groups.google.com. After this your group will have its own email address such as sales-vandalayindustries @googlegroups.com.
When you want to share a calendar with this group you simply put in this group email, and it will share the calendar automatically with everyone who has been added to that group.
How to Add an Event to Your Google Calendar
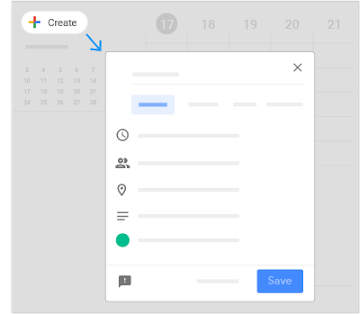 This is a function that can be done from both the website and the app. To add events from the website click the + Create icon (pictured).
This is a function that can be done from both the website and the app. To add events from the website click the + Create icon (pictured).
You can also double click on a specific date on the calendar, and the mini event form form will pop up.
To add an event from the app it is the same process, but the only difference is that if you plan to add an attachment, it can only be done through Google Drive, and the attachment must have already been uploaded. It is also possible to add an event by tapping on a date similar to the browser process.
The Steps Involved in Adding an Event to Google Calendar
- Create an Event: Click the +Create button to add a new event to Google Calendar.
- Add Guests: In the Add Guests field enter the first few letters of a person's name or email address and matching users will appear. You can also use a group email address to save time. If you'd like to check availability you can click "See Guest Availability" or you can click "Suggested Times" once you've added all of your guests for a list of times when everyone is available.
- Add Rooms, Location, or Conferencing: Click the field to add rooms, location or conferencing and specify where the meeting or event will take place. If it's a conference call or video conference, you can enter details for that as well. G Suite Enterprise accounts add a dial-in number and PIN automatically for any video conference you create with Hangouts Meet.
- Add Event Description & Attachments: Click the event description and attachments field and add any relevant details and resources for your event.
- Select Event Color, Calendar, & Visibility: When you're creating an event in Google Calendar you can choose the color that event will show up as within Calendar. Having a system for color-coding your events can be an easy way to keep organized and get a sense of your schedule at a glance. You can also add new events to different calendars you've created, set your visibility settings to show that you'll be busy during the time of your scheduled event and adjust the privacy settings of your event to dictate what details about your event (if any) will be visible to others who subscribe to your calendar (whether you share with your team where you are and what you're doing during that time, or just show that you're busy).
- Set Up Event Notifications: You can edit your calendar settings to turn them off, enable desktop notifications, or alerts. You can set up Calendar to play a notification sound and email settings as well. These changes can be made by clicking the gear icon > Settings in Calendar. When you're creating individual events you can (and should) also set up notifications by clicking "Add Notification."
- Save Your New Event: After you are finished adding details for your new event, click Save and send your invitations. You can either click "Send" to notify all guests by email immediately, "Don't send" to skip notifications at this time, or "Dismiss" to continue editing the invitation. You can invite external guests to notify them at this time as well.
Adding an Event from Gmail
There is a setting in Google calendar called Events from Gmail. Check this box to either add automatically or leave it unchecked.
If you choose to check this box anything that is recognized as an event, and that arrives in your Gmail inbox, will be added to your calendar. Depending upon how things work at your company, this feature can either save you a lot of time, or it can quickly clutter up your calendar, so use your own judgment (we recommend trying it out to see how it works for you ... you can always shut it off later).
Adding a flight or trip booking from Gmail
If you book a flight or hotel online, you should receive a confirmation email. If you have your settings to update this in your calendar, then these will be added automatically (a great time-saver!).
Additionally if anything changes with your flight, Google Calendar will be updated automatically.
Add an Event From Google
An extremely cool feature of Google Calendar is the ability to add an event by typing into the Google search bar. Simply visit Google.com in your browser, put in the time and date of your appointment and Google will ask you if you would like to create an event. Simply click create event and it will be added to your calendar.
How to Customize an Event in Google Calendar
It's easy and intuitive to add details to a new event or customize an existing event in Google Calendar. The image below highlights the areas you can update and customize when creating a new Google Calendar event.
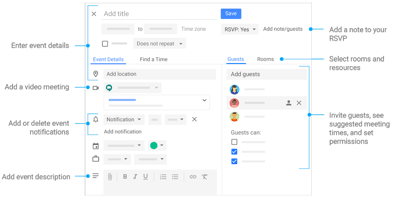
How to Respond to an Event in Google Calendar
You can easily respond to an event in Google Calendar to let your team know that you are attending, or you can join the video meeting directly from Google Calendar by clicking on any event. The window that opens allows you to edit or delete the event (if it's yours and you have permission to do so), or to email the guests with a quick update.

Clicking on a scheduled video conference call in your Google Calendar allows you to quickly join the associated call by clicking the Google Hangouts Meet link.
Reminder vs Event in Calendar
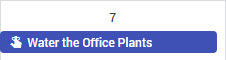 The main difference between an event and a reminder is that a reminder looks a bit different than an event.
The main difference between an event and a reminder is that a reminder looks a bit different than an event.
It is smaller and has an icon of a finger with a piece of string tied on it.
Next, if you do not delete the reminder, or press done when it notifies you, you'll be reminded again the following day. This can be very useful if you tend to procrastinate, or if you have something you would definitely like to finish the next chance you have some time, but that is not a top priority.
Customizing The Look of Calendar

There are a few different ways to customize the look and feel of your calendar to make it feel more personal:
Long or Short View
If you see the Today button at the top of your calendar page, you will see a drop down menu to the right. Here you can customize how you will view your calendar by Day, Week, Month, Year, Schedule or 7 Days. The only one of these options that may be confusing is Schedule, which means based upon days that you have events scheduled.
Sidebar
On the website version of Google Calendar, head to the left side of your screen and click a date on the smaller version of the calendar. After clicking a date, drag over to your main calendar and the main screen will reflect these dates. You can also completely remove the sidebar by clicking the icon with 3 horizontal lines in the top left corner.
Adding Additional Features via Software
If you have signed up for G Suite, you gain many additional features for Google Calendar. For example, you can create rooms and describe the resources in those rooms. If you are working at an office this would be very useful to assign different materials, meeting rooms or other organizational tools.
Chrome Extensions
If you enjoy adding backgrounds to your calendar, then you can add an extension from chrome. The Checker Plus tool allows you to add Skins and themes to your calendar. You can customize your look and have a more exciting calendar, it's one of our Google Calendar extensions.
Using Google Calendar Offline

While Google Calendar does rely on an internet connection to provide you with the most up-to-date information, you can enable offline monde if you know you'll be without access to an internet connection. In this way you can still add events and appointments, and the calendar will be synced and updated as soon as you reconnect to the internet.
A Calendar That Works for You, From Google

Although switching to Google Calendar can seem a bit daunting for first-time users, like most of Google's productivity apps, it's very user-friendly and within a day or two you'll feel like a seasoned pro.
Bookmark this guide as you get the hang of using Google Calendar, or review one of our favorite Google Calendar resources which we've included as links below. If you're new to relying on a modern calendar app to schedule and organize your life ... welcome! You will soon realize how helpful Google Calendar can be, and the impact that online calendars have made in our modern lives.
And if you're a business using G Suite (or considering switching to Google from Microsoft), contact Suitebriar.
We provide white-glove support and training tailored to the needs of your business to help you make the most of your investment in the cloud.
Additional Google Calendar Resources
Here are a few of our favorite resources and guides for Google Calendar. If you didn't find exactly what you needed in this article, we suggest checking one of these fantastic resources.
- Get Started with Google Calendar - G Suite Learning Center
- The Ultimate Guide to Google Calendar - Calendar.com
- 90+ Tips to Supercharge Productivity with Google Calendar - Calendly.com
- 18 Google Calendar Features That'll Make You More Productive - HubSpot
- How to Use Google Calendar - Zapier