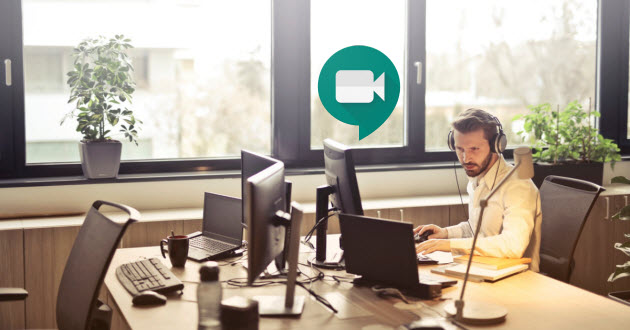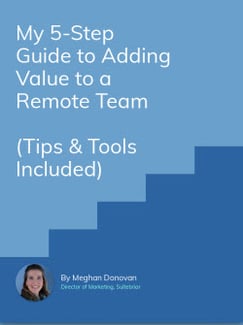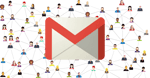Google Hangouts Conference Call Setup Guide
Video calls are a huge part of everyday life in the office these days, and often it is necessary to have virtual meetings with multiple stakeholders.
Video conference calls are useful for social purposes (like connecting with friends and family who don't live nearby), but also for organizing charity events and communicating effectively with a distributed workforce.
Google Hangouts Meet is a Google App included with G Suite, that allows video conference calls for up to 250 people. It is very useful for companies with outsourced employees, remote workers, and who operate with offices distributed around the globe and Meet is extremely easy to use.
In this article we'll guide you through the process of setting up a Google Hangouts conference call.
Related: Google Voice vs Hangouts Meet - Which is Best for Your Business?
Signing Up

It is very simple to sign up to use Google Hangouts Meet. For the creator of the video meeting, you will need a G Suite account (we can help with that, and even offer a free demo).
In order to join a meeting, the only requirement is to either have the Meet mobile app, or be able to access Meet in a supported web browser, meaning when you have Hangouts Meet through G Suite it's easy to invite and host clients and suppliers in your video conferences, even if they aren't G Suite users.
Related: Google Hangouts vs Meet - What Has Changed?
Steps to Set Up a Google Hangouts Conference Call
Setting up a Google Hangout Meeting for a video conference call is very simple. There are a few different options to initiate a video conference call:
- You can schedule a meeting in Google Calendar, and the event will include a Meet video link. Then at the scheduled timing everyone can click to join immediately.
- Video meetings have a dial-in number for people to call in. This is only for audio access, but if there are participants who cannot utilize the video feature for some reason, this is a good opportunity to include them.
- Simply use the mobile app or supported browser, and start an instant meeting by sending an invitation.
Utilize Key Features in Meet
There are a few interactive features to take advantage of in Google Hangouts Meet, and doing so will allow you to make the most of this powerful video conferencing app.

First off, there is the ability to share your screen. Anyone who is participating in the meeting is able to do this. This is a wonderful chance to share information such as slides, or mockups, and allows for a more collaborative conference than you'd enjoy with the typical video conference calling interface. This is also a good way to have a true virtual meeting as though you are in person, brainstorming ideas or sharing designs with the people sitting across from you.
There is also the feature of being able to record an entire meeting. This is fantastic for businesses, as it allows you to truly engage with clients and stake-holders without trying to communicate and take notes at the same time.
If you are either the meeting organizer, or even just in the organizer’s domain, you are able to record meetings. This is very helpful to be able to playback later to analyze performance, or if there are people who are unable to make the meeting, you can share the link with them so they can view or listen to the conference call later and stay up to speed on new developments.
What is great about Meet, is the synchronization across all your devices. Scheduled meetings will pop up across all your devices, so if you are out and need to jump on a conference call, you can join a meeting on your phone instantly.
Related: Google Voice Conference Call Setup Guide
Issues to be Aware Of

Although Google Hangouts Meet is a great tool, there are a few known issues to be aware of, and we wanted to be sure to cover and address those in this guide.
There are solutions for all of these issues, so have no fear and follow our quick fixes to get back to your meetings!
- Chrome browser freezes when joining a meeting: This can happen when using Chrome browser version M64 on Windows. It seems as though the browser has joined, but it will be unsuccessful. This usually occurs when it is not the first time attempting to join a Meeting on the same browser. To get around this simply restart the browser, by putting chrome://restart in the address bar before joining the meeting, and upgrade to the latest Chrome version.
- Mac user’s audio cannot be heard: First make sure that the microphone is on for the Mac user. If the issue persists, you may need to go into settings. First, unmute whatever device you are using and go to settings. Make sure the microphone is on. Then, go to the Meet screen, and unmute yourself (you should see a microphone with a line through it). You can also go to System Preferences, then Security & Privacy. Select privacy and then microphone. Whether it is Google Chrome or Firefox, check the box for whichever application you plan to use with Meet. If you are using Chrome you can also enter chrome://restart to restart Chrome all its apps/extensions. Finally restart your computer.
- Browser freezes when attempting to share screen: This can happen if your computer is using video adapters or drivers that are not compatible. To fix this, simply upgrade your computer’s video adapters or drivers to the latest version.
Setting up Google Hangouts Meet for conference calls is very easy. Google has built their brand on providing users with great technology which is helpful and easy to use.
With many different ways to initiate calls, it is incredibly simple to start a meeting with up to 250 people when you leverage G Suite for your business, and remote meetings are truly the most convenient way to host a meeting and get information out to your team.
If you're new to Google Hangouts Meet, contact our team to learn more about G Suite and how it works for businesses of any size. We'd love to set you up with a free demo so you can try conference calls with Google Hangouts Meet for yourself to see how easy it is to boost communication and collaboration across your enterprise.
As a Google Cloud Premier Partner, Suitebriar can help you go Google, and get you and your team up and running fast with customized on-site and virtual training to help you maximize your investment in the cloud.