Google Slides Tips and Tricks
Powerpoint presentations have been essential for anyone in any type of schooling, as well as those in the professional world.
For a long time Microsoft was the only provider of a versatile presentation software, but in the last few years Google released their own version, Slides.
Whether you are a new Google Slide user, or a seasoned pro, I think some of these Google Slides tips and tricks will help you take your Google presentations to the next level.
Let's get started!
Zoom In and Out of Your Slides
First select the slide, and make sure that there are no objects on the slide that are selected. On a mac, press the keys CMND + ALT and + or - to zoom in or out quickly. On a PC press the keys CTRL + Shift and + or -.
This allows you to very quickly zoom in to make sure the elements of your slide are exactly where you want them to be, and then zip out to verify the layout is to your liking..
Use an Image as a Background
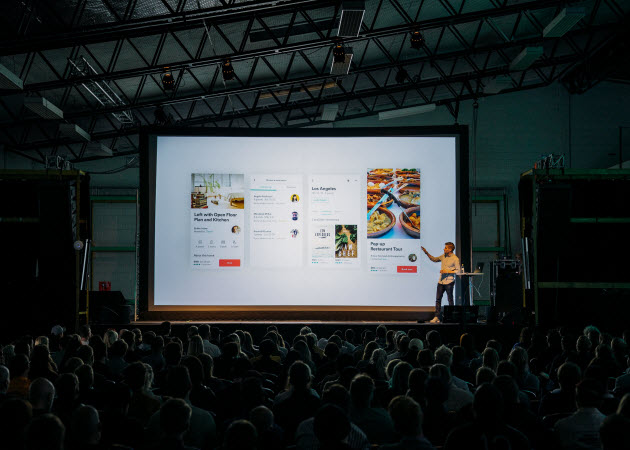
Images are a great addition to any presentation, and you're probably already incorporating them alongside your text elements. But sometimes it is nice to add an image as a background and then change the opacity so that it enhances your content without distracting from it.
To do this, simply click the Background button on the toolbar, and select choose image. Then select an image, either from your files in Drive, or upload from your computer.
Press Open, Done and you will see your background image as your slides' new background.
Use the Slide Master
One of the worst things you can do when creating a presentation (and something that will make your slideshow look less than professional) is having no consistency.
Working with a template can help with this, but I recommend getting familiar with the Slide Master ... a one stop shop to edit all of your slides so your presentation is cohesive.
To access the Slide Master go to Slide and then Edit Master.
This will bring you to a new screen that allows you to edit every slide at the same time. This will save you a lot of time, allowing you to change all of the backgrounds to blue for every slide, or alter the styling in other ways.
Use Lines

Lines are very helpful when you wish to create a timeline, draw a personalized shape, or whatever you choose.
You can make straight lines, curved lines, scribbled lines and polylines with Google Slides.
It's a great (and easy) way to break up your presentation and add some style if you find that you're text or image heavy.
Dictate Your Presentation Text
If your computer or headset has a microphone, you can use your voice to create speaker notes for your presentation.
First make sure your microphone is on, and click Speaker Notes on your screen. Select Tools and then Voice type speaker notes.
The microphone will then appear on your screen.
Click this icon and begin speaking. You will see your text added to the speaker notes for your slides as you speak.
If you want to add punctuation simply say the word “period,” “comma,” or “new paragraph.” When you are done, click the microphone icon once again to turn the voice typing off.
This is something you can do during your live presentation as well if you want to, which will allow you to share the text later.
Mask Your Image
The ability to mask an image is helpful when attempting to hide part of an object or photo (which is an easy way to make your presentation look more polished and professional instead of simply having rectangular images on every slide).
You can choose any shape as the mask shape and resize it as well.
To mask an image, first select the image, and click the Crop tool. Then under the crop menu select Shapes, and mask shape.
At this point your image will be the size of your mask shape.
To adjust the mask shape double click the image, to adjust the original image, select the outline of the image.
Change the Font Size (quickly)
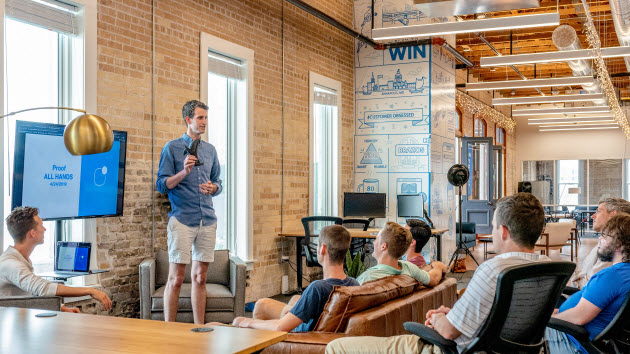
Similar to zooming in and out on your slides, it's easy to quickly change the font size on your slides
First, select the text that you want to adjust. On a mac, press CMND+SHIFT+< (to decrease) or CMND+SHIFT+> (to increase). On a PC, press CTRL+SHIFT+ < or >.
Cut and Paste a Slide from One Presentation to Another
If you are working on a presentation that is similar to another presentation you have already created, you may want to copy a slide that you were really happy with to save time. Google Slides makes this easy.
To copy and paste a single slide from one presentation to another, first click on the desired slide. Press CTRL+C to copy it to the clipboard.
Next, go to the presentation you would like to add the slide to. Open a blank slide on that presentation, and press CTRL+V. You should then see your slide pasted in to the new presentation exactly how it looked on the previous slide.
Duplicate Any Object
To duplicate an object on your slide, start by selecting the object and on a mac, press ALT and drag the image. You will see as you do this that another image will appear as a copy of the original.
On a PC do the same thing but instead press CTRL.
Pick a Custom Color
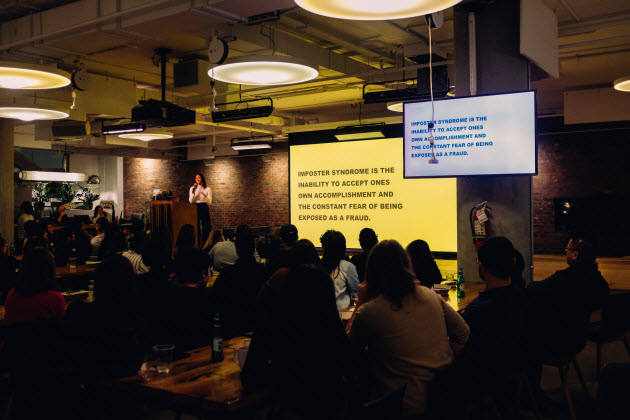
Whether you need to match a custom color to your brand logo, or you have a favorite color you would like to use, you can do so in Google Slides.
First, go to the paint bucket icon, and select custom. Then either type in the hex value (if you know it), or use the sliding scales to adjust. Press OK and your object will then be that color.
Use these Simple Google Slide Tips & Tricks in Your Next Presentation
Google Slides is an amazing program that is included in G Suite, and a free version is available for daily users.
By using a few of these Google Slides tips and tricks you can transform a simple presentation into a professional slideshow or pitch-deck sure to land your client or impress your boss.





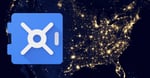

.png)
.png)