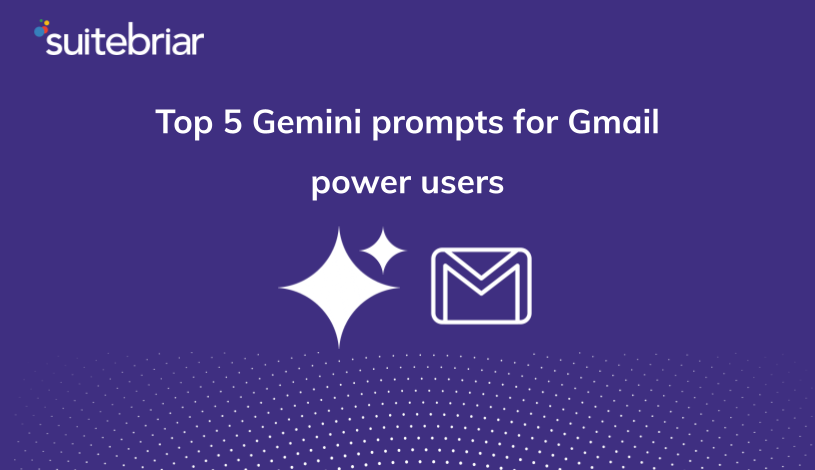How to Set Up Google Calendar Out of Office Notices
There are times when everyone needs to take a day or two off of work. Whether it is for a vacation, a doctor’s appointment or picking up your kids a bit earlier than normal. Life happens, and it is important to have the ability to quickly (and universally) let your colleagues know this without having to email or call people directly.
As a G Suite user, you can easily set up a Google Calendar out of office message that does just this.
This way you can manage your work and personal time in a simple and efficient manner.
In this blog article I'll show you how, and provide best practices to make sure your Google Calendar out of office notice works perfectly and is received well.
Set Specific Working Hours
No matter if your working hours are from 9 am-5 pm or 11 am-3 pm, Google Calendar can automatically help you organize your day and communicate your availability to coworkers and clients to save you time.
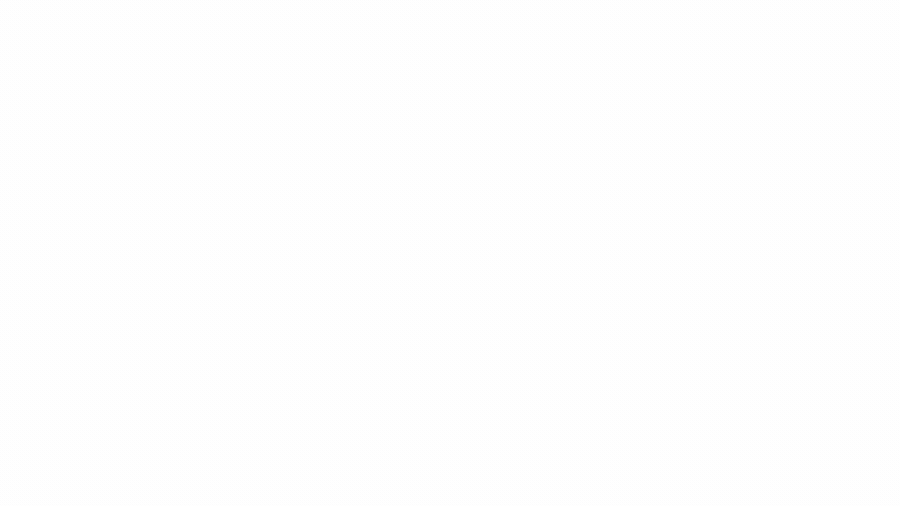
To do this, set an “out of office” status or entry up in Google Calendar.
By doing this, Google Calendar will help you by declining meeting requests when you are out of the office. This is actually similar to the Vacation Responder feature in Gmail, which sends automated response emails when you are away or on vacation.
The difference with setting your working hours up in Google Calendar is that you can customize your work hours on a day-to-day basis.
Here's how to easily enable and set up this feature:
- Click the cog in the top right-hand corner of your Google Calendar
- Go to “General,” and then “Working hours”
- Click the box entitled “enable working hours,” and then adjust the data. If you cannot find your specific hour, you can manually enter it as well.
Customize an Out-Office Auto-Response Message

In Google Calendar you can also customize your message to whoever contacts you when you are out of the office in a few easy steps:
- Open Google Calendar and create an event such as: “Going on vacation.”
- Select the “out of office” option
- Modify the settings to work for you. You can decline the message or decide who can view the title of your out of office event.
- It will look different than a standard calendar event, alerting others to the change on any and all shared calendars.
What to Include in Your Google Calendar Out of Office Message
 When creating an out of office message, you want it to be professional and positive. There are a few best practices to make sure your Google Calendar out of office message is received well and does not leave any lingering questions.
When creating an out of office message, you want it to be professional and positive. There are a few best practices to make sure your Google Calendar out of office message is received well and does not leave any lingering questions.
- Definitely include the dates you will be gone (if going on vacation) or the days and times that you are available during the week.
- It's also smart to provide a general idea of when you will be able to respond. For example: “I will get back to you within 48 hours,” or “I will respond to your message the following workday.”
- Finally, if you are out of town, or away from your desk due to an emergency, leave a backup contact.
If it fits in with the tone and atmosphere of your workplace, you can add a bit of humor to your out of office message, but in most workplaces, a short and professional message will do the trick and will be received well.
When you Return to Work
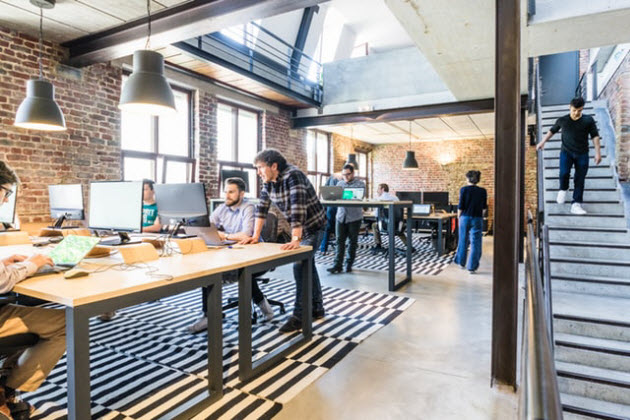
If you are returning from vacation, or simply from an emergency or your weekend, make sure to manage your out of office notices and turn them off. If you had set a time limit or have work hours set, Google should do this automatically (saving you time), but there is no harm in making sure, especially the first couple of times you set up a Google Calendar out of office notice.
Finally, review your messages and create a schedule to prepare for anything that you missed while you were gone.
Everyone should have received your auto-response or out of office message, and you should be caught up in no time.



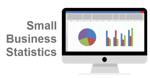


.png)