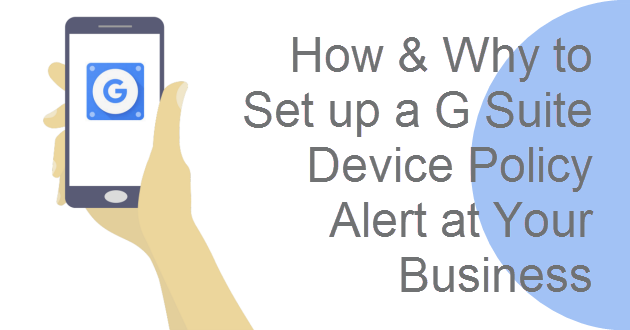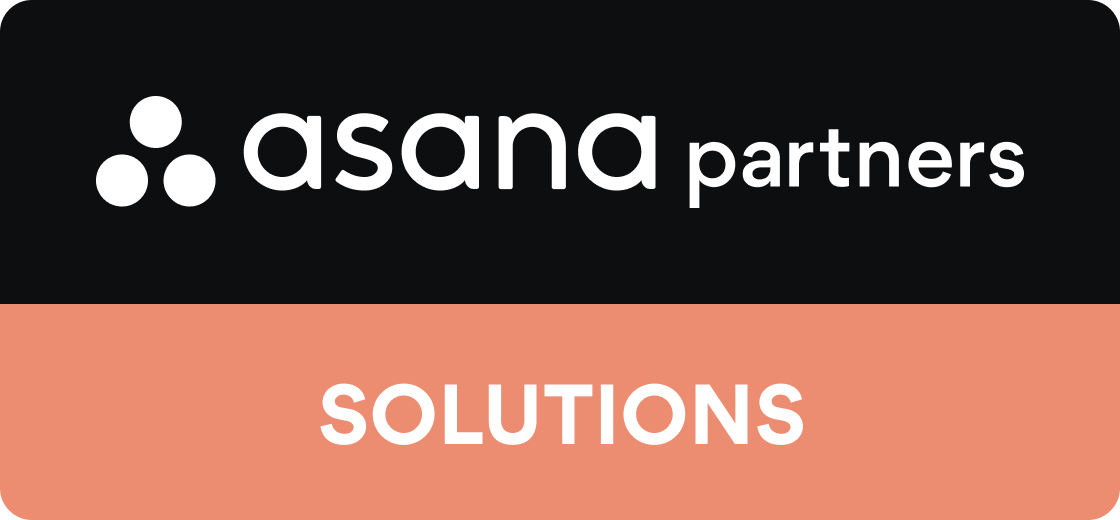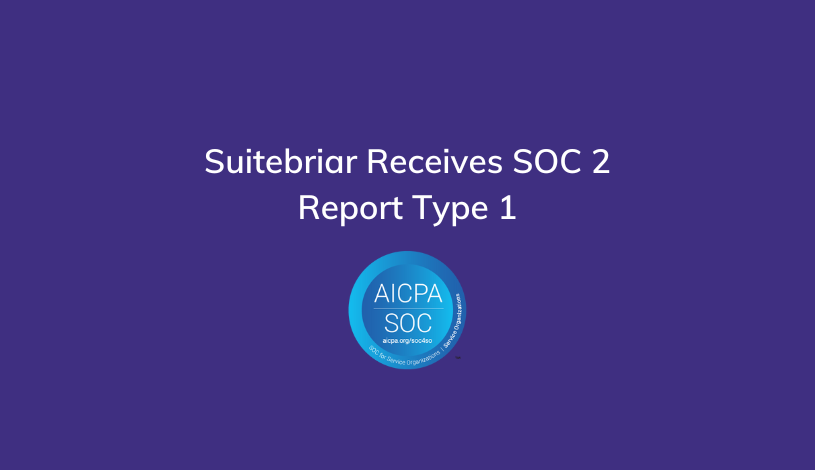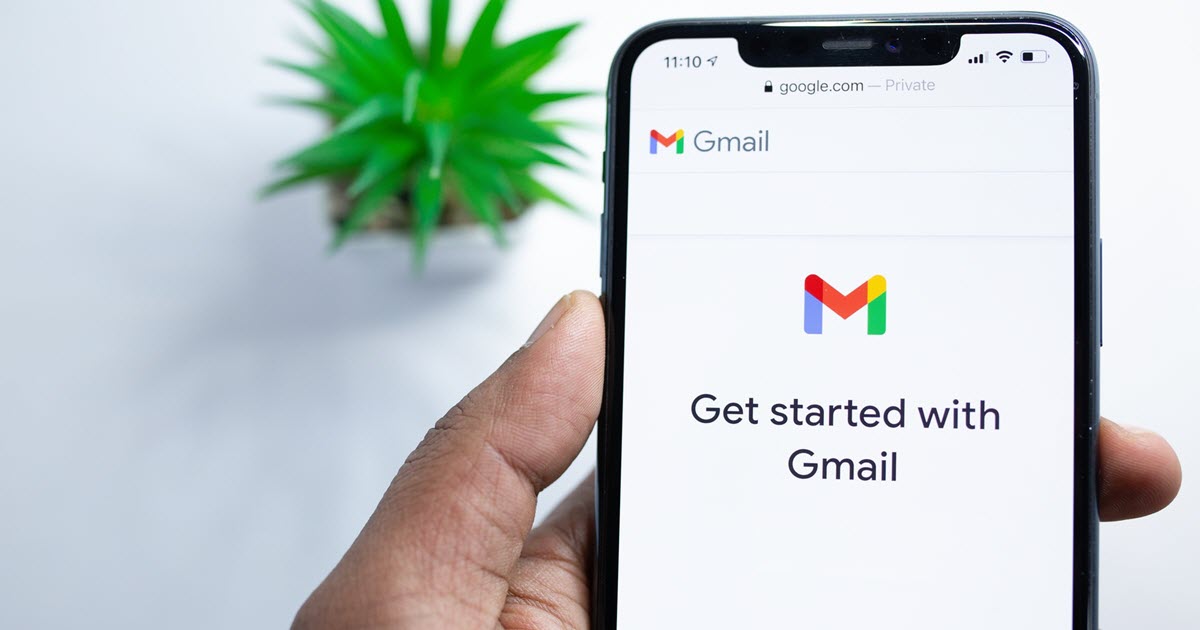How and Why to Set up a G Suite Device Policy Alert
As we have all seen, data breaches can be absolutely devastating for companies.
A couple of examples in the news recently would include the Equifax and Capital One data breaches. In September 2017, Equifax lost millions of user's information to a rather simple hack. Estimates claim that approximately 145 million people were affected by this one breach. And then, Capital One was hacked in July 2019 with up to 100 million people being affected by that breach.
It is easy to say that your business data won't be breached, but that is not a data security plan. That's simply what you hope happens.
If you want to secure your business data from prying eyes, then you have to be proactive (not reactive) to device policy security. More and more users are now bringing their own devices to work and connecting them to your networks. And while YOU may be proactive in insuring your devices are up-to-date and secure, those employees who connect to your business network might not be as vigilant.
A device policy helps to keep your data secure, keeping prying eyes out. The reality is that most users do not understand enough about security to keep your corporate data secure.
As a G Suite Admin or as a business owner, your priority should always be to keep your customers (who are trusting you with their sensitive information) protected. Enabling device management in the G Suite platform is a great way to ensure your customer's information does not get into the wrong hands.
How to Set Up a G Suite Device Policy Alert

So, now that we understand how crucial it is to keep our confidential information safe, we need to enable device management and create proactive device policies.
To get started, you will need to turn on the advanced management setting in your G Suite account. To do this, you will need to be logged into your Google administrator console.
- From there, look for the "Device Management" tab; once found, click it.
- Now, look for the "Setup" link/button on the left side of the screen; once found, click it.
- Next click on "Mobile Management".
- After that screen has loaded, switch the on/off switch to on for "Enable Mobile Management".
- To finish, click on "Advanced" and then click "Save".
That is all to setting up a device management policy. However, you can go further by setting up device approvals too. To do this, you will need to be logged in to your Google administrator console and will have already have an able device management control.
- From the Google administrator console, look for the "Device Management" tab; once found, click it.
- Now, look for the "Setup" link/button on the left side of the screen; once found, click it.
- Next, look for the "Device Approvals" link/button and click it.
- Once inside, check the "Required Admin Approval" checkbox.
- Type in the email address where you want to get all of your policy alerts.
- When finished, click the "Save" button.
Related: G Suite Security Best Practices
The Importance of Device Policy Alerts for Your Business
 In today's connected business climate there is no reason why you should allow mobile devices to become a point of weakness in your data loss prevention strategy.
In today's connected business climate there is no reason why you should allow mobile devices to become a point of weakness in your data loss prevention strategy.
Could you imagine the backlash if all of your customer's information was lost because you did not have a mobile device policy in place?
G Suite makes it easy for businesses of any size to protect their sensitive data and files in just a few clicks, so make sure that you do not become the next Equifax or Capital One.
Take the steps to be proactive (not reactive) when it comes to device policy management. It only takes a few minutes, but it can save you a PR nightmare down the road.