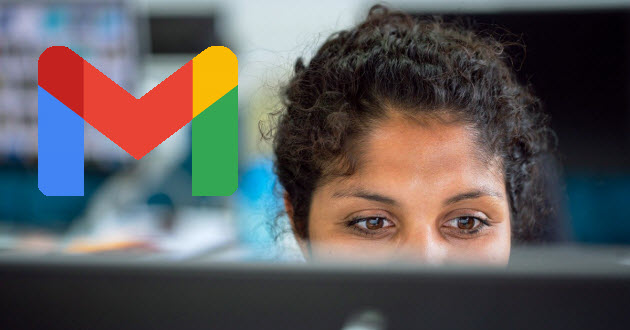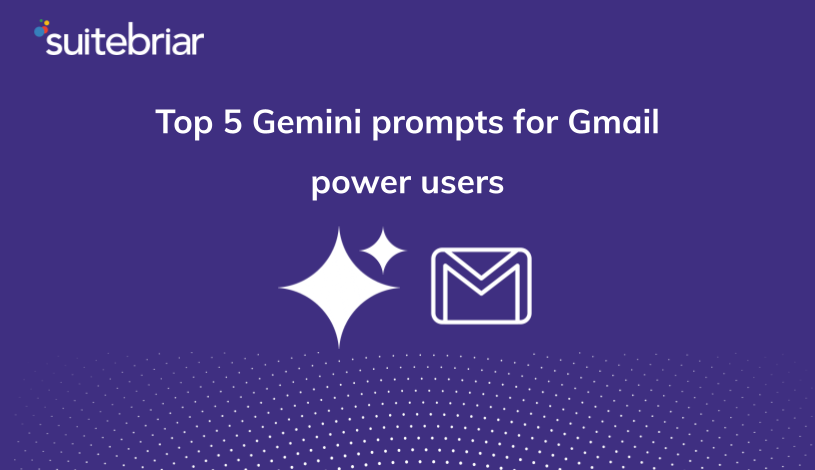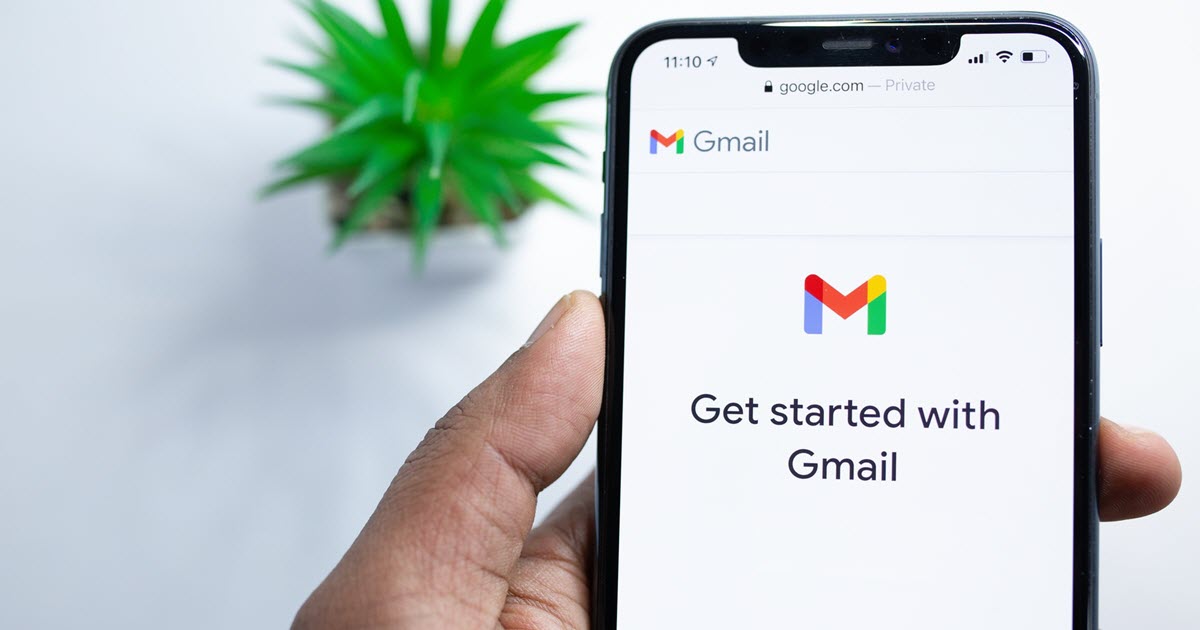How do I Recall an Email in Gmail?
Every workplace has an embarrassing story about someone pressing Send on an email that was either incomplete, addressed incorrectly, or never meant to be sent at all. Fortunately, Gmail has a recall feature that allows email senders to get those mistake emails back.
In today's article I'll answer the common question "How do I recall an email in Gmail?" I'll explain how to adjust the settings, how long you'll have to undo or recall a sent email, and provide some tips on professional email etiquette as well.
Let's get started!
How to Recall an Email in Gmail
The recall function in Gmail is automatically available with any and all emails. It appears after you press send, right around the time that you first experience that moment of dread as you realize you sent the email by mistake.
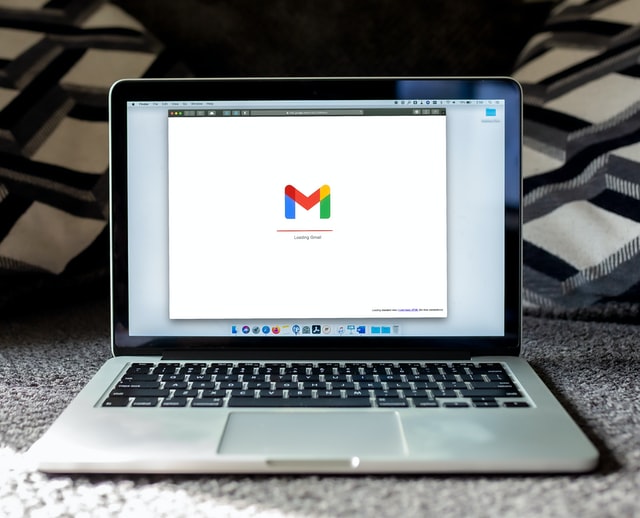
Recalling the email is easy, however, and intuitive. Even as your stress levels shoot through the roof, you can still follow these steps to recall your Gmail message.
Recalling or Un-Sending an Email in Gmail is Simple
- You press “Send” on an email and your stomach drops. It went to the wrong person! You weren’t finished writing! You forgot to include an attachment--again! No matter what your reason for needing to recall your email, the recall function will be available.
- After sending your mistake email, the “Message Sent” notification will appear in the bottom left corner of your screen. Don’t navigate away from this page to look for the recall option.
- Next to that notification, you will see the option to “Undo” that action or “View message.” If you want to torture yourself or need to verify that your email was a mistake, you can select “View Message” but make sure that you do it quickly.
- If you know that your email was sent by mistake, you can recall the email, by clicking “Undo.”
- You will see a confirmation message that your Send action was undone and your email was recalled. If you need to make changes to your email content, recipient, or any other aspect, this is the best time to take care of it. Double and triple check your email to make sure that it is correct.
- Breathe a sigh of relief.
The same process applies on mobile devices as well. You will see a notification that your email is sent and have the option to either “Undo” or “View message.”
Recall Your Emails Right Away
Make sure that you recall your email if needed quickly. There is a time limit on the “Undo” feature, which depends on how you set up your Gmail account. You can change the settings anytime in the future to increase or decrease that time.
If you are prone to sending incomplete or mistaken emails, changing the time limit setting to its maximum option ahead of time is your best plan.

Recommended: Is Gmail Professional Email Worth It?
Once you navigate away from your sent email page, the option to “Undo” your send email action goes away. Take a few seconds to consider if you made any mistakes on your emails before moving onto the next task.
It can be helpful to double check that you included attachments to your email, as this is one of the most frequently forgotten parts of email correspondence.
Default Gmail Settings
When you first create your account, the email recall setting is set at just five seconds.
This is meant to allow you to recall a message if you accidentally send it and recognize your mistake right away. The five second recall option does require that you realize that the email is a mistake relatively quickly.
This can be useful if you forgot to include a subject line, realized that you did not include a required attachment, or need to add or delete a recipient on the email.
Adjusting Recall Settings
You can opt to have a longer recall period for your Gmail email. To adjust the recall settings, you will need to go into the Settings menu for your Gmail account.
- When on the home Gmail screen, click “Settings” in the top right corner.
- Select “See all settings.” The many customization options within your Gmail account will appear.
- Look at the “Undo Send” options. You will see a drop-down menu with all of your time limit options.
- Choose a preferred recall time. The options are 5 seconds (default), 10 seconds, 20 seconds, or 30 seconds. Many users choose to adjust to the longest available time of 30 seconds to give them additional time to recognize and correct their email mistakes.
Click “Save changes” at the bottom of this menu. If you do not, your adjusted time will revert to its default value or the value that you last selected and saved.
Test Your Gmail Recall Settings
Do a test run. It’s always a good idea to make sure that your changes saved and were applied correctly.
Send an email to yourself or a trusted coworker or friend, then try to recall the email within your new time limit. If it worked, great! If not, go through the steps again or contact customer service for additional support.
If you change the settings to your Gmail account, they will be applied to your desktop computer as well as any mobile devices, as long as you are signed in on the same Gmail account.
You do need to be logged into the desktop version to make the changes, however.
Professional Email Etiquette

One of the best ways to ensure that you don’t need to use Gmail’s helpful recall function is to read through all aspects of your email before pressing send. These include:
- Recipient: Make sure that your intended recipient is the actual person in the “To” line of your email. If you are sending to a new recipient, verify their email address with your records before sending.
- BCC's: Standing for Blind Carbon Copy, the bcc function allows email senders to include recipients on the email that the main recipient or those in the cc line are unaware also got the email. Usually this is to include a supervisor or administrator. If you don’t want the recipients to know about the addition of others, make sure that they are in the bcc line.
- Subject Line: A common email mistake is to leave a subject line blank when sending an email. This not only looks unprofessional, but it can make it difficult for the recipient to understand or reference the contents of the email later. With the Email Subject Search function within Gmail, a blank subject line email will not be searchable in the future.
- Content: Making sure that your content communicates what you want is just one aspect of sending a good email. You should also check it for spelling, grammar, and punctuation. It can be helpful to have another person look over your email before sending, especially if it is sensitive or especially important.
- Attachments: Everyone has sent an email and later had to follow up because they forgot to attach the required documents or files. Verify that you have included attachments, especially if you reference them in the content of your email.
Recalling an Email in Gmail
 Gone are the days when you have the brave office embarrassment over a mistakenly-sent email.
Gone are the days when you have the brave office embarrassment over a mistakenly-sent email.
Using Gmail’s recall function, you can instead choose to get your email back and make sure that it is complete and sent to the right people.
This helps improve workplace communication and productivity, as well as makes sure that no one ends up as the topic of gossip at the next office party.