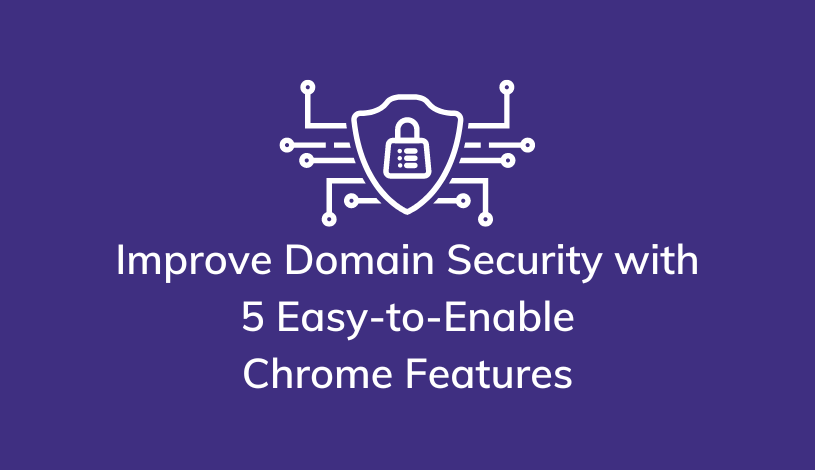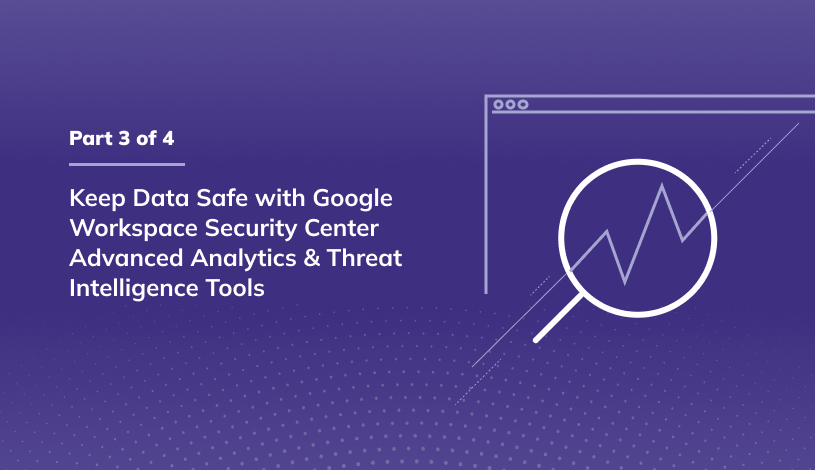How to Secure Google Drive
Workplace collaboration requires a lot of data sharing, document reviews, and communication among employees. A virtual workspace like Google Drive can make all of this easy and efficient. What you don’t want to include in your plan are opportunities for outside parties to access or even steal your information and sensitive business data. Securing your Google Drive will allow your business to focus on work without worrying about online vulnerabilities.
In todays article I'll discuss not only the importance of implementing best practices for data loss protection, but I'll outline steps for businesses wondering how to secure Google Drive files and documents.
Let's start by explaining the security offerings which are included for companies leveraging Google Workspace.
Standard Encryption for Google Workspace
When you first set-up a Google Workspace, the system will automatically include some security protocols.
Google stores all files and folders on all Google Drives in their own secure data centers. When you access a file or folder on your Google Drive, send an email using a Google server, or work within a Google Doc, your data goes through the internet to be stored remotely in the cloud.
Because this is how Google operates as a company, they build security measures into their system.

All emails are encrypted before being sent.
Google uses a process called Transport Layer Security (TLS) to make sure that your data is unreadable until it reaches its destination. The encryption is standard for all Gmail, not just those in Google Workspace.
While logged in as an administrator, Google Workspace users can choose to only allow emails to and from accounts that use TLS for all email accounts within their Workspace.
Default Google Drive Security Features
All files and folders are private by default when created in Google Drive. This means that only the user who created it can see it and access its contents.
These files and folders are stored in the cloud on Google’s secure data servers. Without making any changes, every file and folder remains secure and private. Only the originator can view, edit, or access this information.
If you want to share data with other Google Drive users, you can click the Share button to give access to additional people using their email address. You can choose the level of permission that they have with that file or folder, including viewing or editing permissions.
If you are using a Google Workspace or creating a Shared Drive, the Manager or administrator can set up permissions across the entire company.
You can also choose to make files or folders public, but this should only be done with information that you are okay giving up control over. Once you make a file or folder public, anyone can view it, copy and paste it, or potentially download it. Even if you change the permission setting later, you cannot always retrieve the information itself.
Within the Share option, you can make the file or folder restricted to only certain users, private to only the originator, or public. You can also create a shareable link, that any recipient can use to access the file. Consider the use and function of the information within the file, as well as its sensitivity and privacy, when changing the settings.
Third-Party Applications
Google Drive works with many third-party applications that can run simultaneously to Google Drive features.

One example is the popular editing app Grammarly, which can help point out grammar and spelling mistakes in Google Docs as you work.
Before installing an app, make sure that it is from a reputable source and has positive user reviews. Installing an app that is not transparent about security should be a red flag.
Have an app that you no longer need or use? You can update the security settings on individual apps by clicking on the Security menu on your main Google Drive account page.
Once on that page, click on Authorizing Applications & Sites, then find the app you want to adjust.
You can restrict access to a single app or all of the ones installed using the selection buttons.
Best Practices for Businesses Using Google Drive
Ready to optimize your Google Drive’s security? You may want to check out our security best practices article, but for now here are a few ways that other users have made their accounts more secure and protected their information.
Sign Out on Shared Devices
It may seem obvious, but one of the best ways to keep your Google Drive account secure is to sign out every time that you are done using it.

This is especially important when you share a computer or other device with other users. It can be tempting to remain signed it to save time, but it leaves your account open and weakens the privacy of your account.
Encrypt or Password Protect a Google Drive Folder
Google Drive does not include a password protect function on individual Google files, but you can install a third-party application. Like with any application, make sure that you do your research before using it.
For files that are sensitive, you can encrypt them before uploading them to your Google Drive. Once uploaded, you will not be able to edit or work on them within the Drive. But you can still share them or download them, to decrypt on your computer, and edit outside of Google Drive.
You can also install software on your actual computer to encrypt the machine itself or require a password or PIN at login. Keeping your accounts and computer secure is one of the best ways to keep your Google Drive information safe.
2-Factor Authentication
Keep your account login information extra secure by setting up a two-factor authentication protocol. This requires that you provide a password and additional authentication measure when logging in.
The most common set up is to require a code, which is sent to a phone number on file when prompted during the login process.

When using two-factor authentication, your Google account will not be accessible by anyone who does not know both your password and have access to the second authentication code.
Update Your Password
You should also regularly update your Google Drive password. You should do this every three months to maximize security.
Make sure that you do not store your password in an easily viewable place, such as a sticky note attached to your monitor.
A secure, private password is one of the best ways to keep your Google Drive account secure.
A strong password includes uppercase and lowercase letters, numbers, and special characters. Try not to choose something that is easy to guess, such as your birthday or the actual word “Password.”
Many people choose to randomize their passwords, meaning that the password itself is a random combination of characters, rather than spelling out a particular word or phrase.
Backup and Recovery of Google Drive
Backing up your files and folders is always a good practice, even if they are stored in the cloud.
If you accidentally delete a file or it is corrupted while being edited, you can use your latest backup to get the file back into your Google Drive.
An external hard drive is a great place to backup your Google Drive and other data. You can set it to automatically backup all data at certain intervals or manually initiate a backup yourself when required.

If you do encounter a security issue with your Google Drive, you can use the recovery feature to regain control of your drive. But you must set up alternate means for Google to contact you (the real you) so that they can take the necessary steps to recover your account.
The best time to do this is when first setting up your Google account or Drive. For Google Workspaces, administrators can set up the recovery options for the Workspace.
Create a security question that only you are likely to know the answer to, such as the make and model of your first car or your favorite band in high school.
You can also add a recovery phone number or email address, which you can use to correspond with Google if your account is hacked to reset your password and security settings. You can do all of this within the Security menu.
Creating a Secure Google Drive
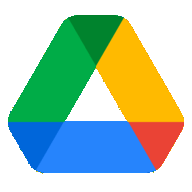 Securing you Google Drive relies mostly on the automatic security features that Google provides and good privacy protection practices by all users.
Securing you Google Drive relies mostly on the automatic security features that Google provides and good privacy protection practices by all users.
It's generally understood that the weak point in the security of your business files and client data stored on Google Drive lies with you and your team.
In short, the security of your data is largely dependent upon employee adherence to security best practices.
By setting up strong passwords, sharing files and folders appropriately, and having a good backup and recovery system, you can work and collaborate securely within Drive, knowing that your data is safe.