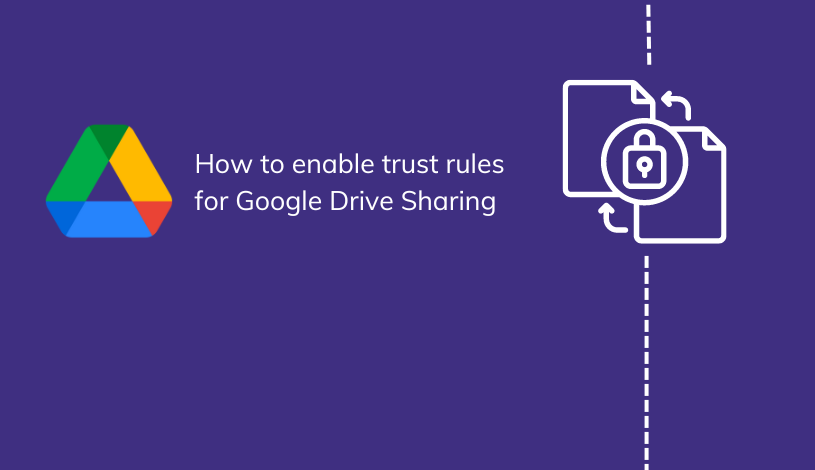Google Shared Drive Permissions (explained in plain English)
Business has been moving toward online collaboration for years. But the global pandemic has shown that collaborating virtually is a necessity for today's business environment. Google Workspace allows companies to create Google Shared Drives for employee work and collaboration. But for companies concerned about data security and access, a firm understanding of Google Shared Drive permissions and how to set sharing up effectively is important.
As you create and manage a shared drive, be sure to make sure each employee has the appropriate access to create and modify files and folders within the drive to allow your teams to do their best work.
The five Google Shared Drive permission levels include:
- Managers
- Content Managers (the default for new members)
- Contributors
- Commentators
- Viewers
Each level has access to files and folders within the shared drive, but can do different things with them. In today's article I'll provide a detailed explanation of each permission level in Google Shared Drives, what users with that level of access can (and can't) do, and provide some tips for an effective setup for your business.
Let's get started!
Shared Drive Permission Levels
Every Google shared drive user will be assigned a permission level. One of the best ways to make the best use of your Google shared drive resource is to assign permissions appropriately based on the user’s role within your organization.
Let's go through them one-by-one.
Managers: The Top Dog

Managers are the main administrators of the shared drive itself. This role often falls to an IT employee or system administrator, but does not require any advanced knowledge of computer networks.
Google Workspace makes it easy to manage a shared drive without any specialized technical knowledge. Managers can:
- View, comment on, and edit the drive, files, and folders
- Approve or reject comments and suggestions made by other users
- Create new files or folders in the drive
- Upload files and folders to the drive
- Add people to files or folders in the drive
- Move files and folders within the drive
- Move files and folders to and from the drive to another shared drive
- Move files and folders to the drive’s trash can
- Delete files and folders in the drive’s trash can
- Restore files and folders in the drive’s trash can
Managers are the head honchos and have the top level of permissions.
The main difference between Managers and lower level permissions is their ability to add people to folders and move files and folders between shared drives.
Only Managers are able to add or remove other users or delete the shared drive itself.
Content Managers: The Default

When new members are added to a shared drive, Google Workspace defaults their permissions to Content Manager.
Your team members with this role can do most of the essential tasks needed to manipulate and change files within the drive. Content Managers can:
- View, comment on, and edit the drive, files, and folders
- Approve or reject comments and suggestions made by other users
- Create new files or folders in the drive
- Upload files and folders to the drive
- Add people to files in the drive
- Move files and folders within the drive
- Move files and folders to the drive’s trash can
- Restore files and folders in the drive’s trash can
Content Managers are not able to add people to folders, permanently delete files or folders in the trash can, or move files and forward back and forth between shared drives.
Contributors: Making Changes

For team members that need the ability to make updates and changes to files, a Contributor level is perfect.
Contributors can:
- View, comment on, and edit the drive, files, and folders
- Approve or reject comments and suggestions made by other users
- Create new files or folders in the drive
- Upload files and folders to the drive
- Add people to files in the drive
- Restore files and folders in the drive’s trash can
Contributors can create and make changes to specific files, including adding people and sharing files. They are not able to move files or folders within the shared drive, however.
If you want an employee to focus on the content of the file itself rather than the overall folder or shared drive organization, this permission level is just what they need.
Commenters: Suggestion-Makers

Some workplaces include employees whose role includes commenting on existing content or documents, rather than making direct changes or updates. These might be C-level executives who need to provide feedback during final review ... people who you want to have access and get feedback from, but these individuals won't be making changes or working on the documents or files directly.
For these employees, a Commenter permission level allows them to view and comment when appropriate, while leaving the editing and manipulation of files and folders with others.
Commenters can:
- View the drive, files, and folders
- Comment on files within the shared drive
Viewers: The Eyes of the Operation

The viewer permission level includes the least amount of permissions within a Google Workspace shared drive.
Employees who use company documents or other files but do not need the ability to change them can use this permission level to get the essential information. These may be sales team members or customer support staff who need to reference information, but won't need to edit or interact with the data in any way.
Viewers can:
- View the drive, files, and folders
Viewers are not able to comment or make any changes to files, folders, or the drive itself. They are also not able to add people to files or share files in any way.
This permission level can be great for those employees who use a different system at work but still need access to company-wide documents for reference.
Administrators: Technical Support
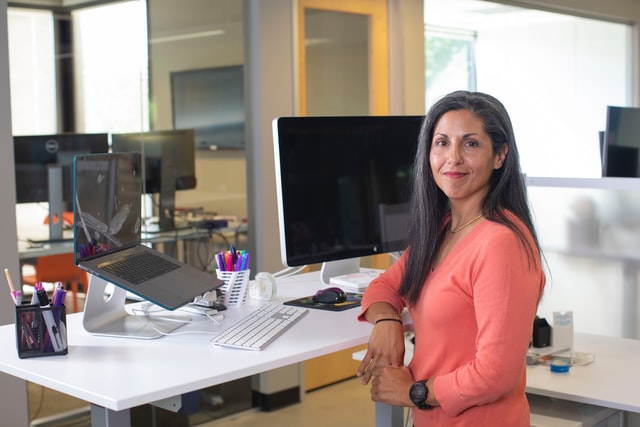
While not technically a permission level, it’s important to understand the role of the administrator in your Google Workspace account.
When establishing your Google Workspace license, you will need to designate an administrator, usually someone with an IT background whose day-to-day job duties include setting up and maintaining the computer network or connectivity at your business.
The administrator is able to make changes to individual files, folders, and users through the administrator dashboard.
To access this Admin Console, open the Google Workspace app and log-in using the administrator credentials. In this console, the administrator can click on Drives and Docs to modify the shared drive.
The administrator can turn the shared drive function on or off, make any changes to files and folders within the drive, add people or restrict access to the shared drive and its contents, control the sharing permissions, and migrate an existing drive or content to a new shared drive.
How to Set Up Your Google Shared Drive Permissions
Changing the permissions on individual files, folders, or users is easy thanks to Google's intuitive system and user-friendly product line.

As new employees join the team or existing employees change roles, you can modify their permissions individually or by department.
While logged in as an administrator, go to the Google Workspace app and click on Drives and Docs. In this menu, you are able to modify the Sharing Settings by clicking on that option.
In Sharing Settings, you can allow users to share files outside of your shared drive, notify the file owner when someone shares their file, and even allow users to make files publicly accessible to non-Google users. You can also restrict all of these options for individual users, groups, or the entire organization.
Optimizing Google Workspace
Creating a Google shared drive in your Google Workspace allows your organization to edit, share, and maintain continuity for existing information. Rather than being tied to a single user, files and folders in the shared drive continue to be accessible as users within your organization change roles, leave, or join the company.

Google shared drive permissions are easy to setup and modify, making collaboration faster and more efficient over time.
By managing your shared drive, you can maximize the storage space used by avoiding duplicate documents, limit the confusion that inevitably occurs with long email correspondence, and collaborate in real time on files critical to your organization.
This all begins by establishing permission levels for each user and it's one of the key ways that Google Workspace sets your employees (and your business) up for success.





.jpg)