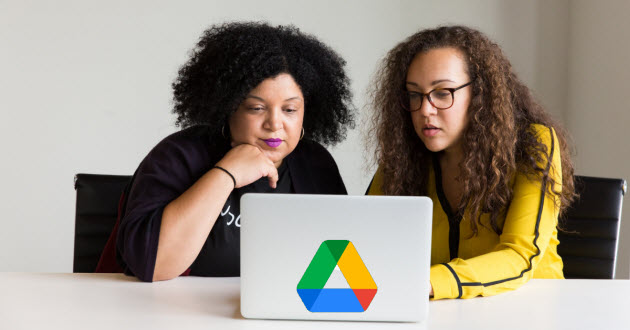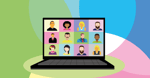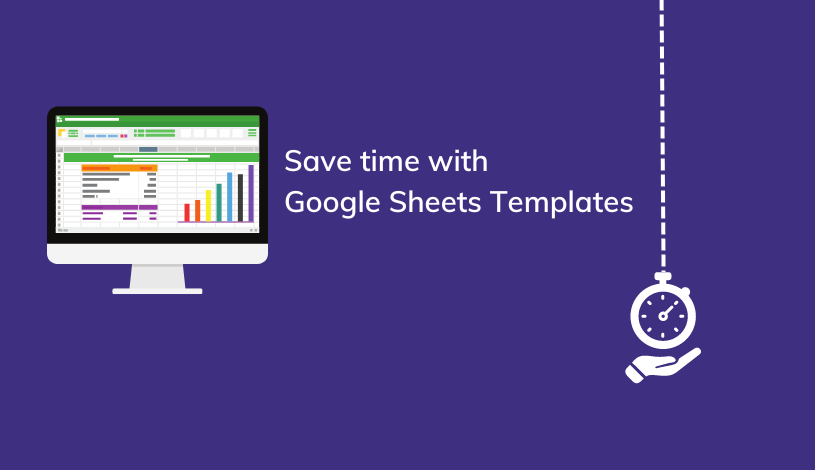How to Create a Shared Google Drive (Step-by-Step)
Remote work provides a lot of benefits and flexibility for today’s company. One of the best aspects of utilizing a virtual office space and distributed workforce is how easy it is to work together on documents, spreadsheets, and presentations using a shared online storage system.
Enter Google Workspace and shared drives.
Once you set up a shared workspace using Google Drive, your team will be ready to take on any collaboration project, whether they are in the office or at home.
Today I'll tell you step-by-step how to create a shared Google Drive for your team members to improve collaboration and increase productivity.
Let's get right into it!
How to Create a Shared Drive
When you are ready to create a Google Shared Drive (sometimes called a Team Drive) for your team, the process is simple following the 4 steps below.
Step 1: Create a New Shared Drive

To begin with your shared Google drive, you will need to be using Google Workspace.
- In your Google Workspace, click on the Shared Drives icon to make your shared drive. It should be in the left-hand menu if using a full computer screen display.
- Click the + button to create a new shared drive.
- As the creator of the new Google shared drive, you are the manager. This top-level permission allows you to add other members and edit their permissions. To add a member, click Manage Members. You can use their name or gmail address to add them to the shared drive. You can also add members in bulk by adding a Google group.
- New members are automatically added as Content Managers. If you want to change their access, click the down arrow next to the member’s name and choose the appropriate permission level.
Google shared drives offer five access levels (and we have an article all about shared drive permissions), but to quickly summarize, these levels are:
- Manager: Top permission level. Managers can create, delete, and modify files. They can also add and remove members, as well as change member access.
- Content Manager: New members are Content Managers by default. Content Managers can add and edit files, including moving them within the shared drive.
- Contributor: Contributors are the main editors and content creators within the shared drive. They can create and modify files, but cannot move them to the trash or within the shared drive.
- Commenter: Commenters can view and comment on files within the shared drive.
- Viewer: Lowest permission level. Viewers can only view existing files within the shared drive but cannot make any modifications or comments.
Step 2: Add Files to the Shared Drive

Now that your team is set up, it’s time to add files so that you can get to work. Whether you have an existing document to upload or are creating a file from scratch, Google Shared Drives make it easy to collaborate and communicate.
- In your shared drive, click on the + icon and select Folder to create a new folder. Organizing your files in titled folders will help everyone on your team access the documents they need quickly and easily.
- In your shared drive, click on the + icon and select Folder Upload to load an existing folder in your Google shared drive. You can also drag and drop your folder into the drive.
- Create files within your folders by clicking on the + icon and selecting the type of file you want to create. Google Workspace supports most commonly used office documents, such as Google Docs, Google Sheets, and Google Slides.
- You can also drag and drop existing documents into your Google shared drive. Depending on the format of your original document, you may need to make some changes once it is uploaded. It is always a good idea to double check the formatting on any uploaded documents that you add to your Google shared drive.
Step 3: Maintaining Your Files

Now that your team is working efficiently in a Google shared drive, it’s important to keep the positive momentum by maintaining and managing your files effectively.
Google Workspace has a lot of features that help maximize your team’s time and effort.
- Star important documents or folders by right clicking on the file or folder and clicking Add to Starred.
- Easily search for files within the shared drive by right clicking and selecting Search Within. As your shared drive grows, this feature can help save time when looking for important team files and folders.
- You can also move files and folders within the shared drive or from your My Drive to the shared drive by dragging and dropping the file if you are the original owner of the file. You may be able to move others’ files or folders, if you have the right permission level.
- Only Managers are able to permanently delete files and folders once they have been moved to the shared drive’s trash can. Managers are also the only ones able to delete the shared drive itself.
Step 4: Collaborate with Your Team

Organized files and folders are only as useful as the team’s ability to use them, so learning how to share and collaborate (and about the challenges teams need to overcome) is key when it comes to maximizing productivity in a Google Workspace.
This can be done through sharing files and folders, as well as emailing and updating the team directly in Google Workspace’s shared drive.
- Share files and folders by selecting the file or folder and clicking Share. You can also click on the + Person icon. You will be prompted to enter an email address of the team member who you would like to share with. You can choose to allow them to view, comment on, or edit the file or folder. You can also add a personalized message that is sent to them when they receive notification that you have shared a file or folder.
- If you want to make files and folders easier to share, you can choose to share using a link. Select the file or folder and click Share. When the prompt box opens, choose Share via link. You can make the link shareable with the public, meaning that people outside of your shared drive can access using the link itself. Click Copy Link to copy it to your clipboard, to later paste into an email or message.
- Contributors and above can share files. Only Managers can share folders.
- Unsharing files and folders follows a similar process. Select the file or folder, click on the Share button or + person icon, then change the permissions to Remove.
- If you have shared the file or folder via a link, you can change the permission to Restricted by clicking on Share, Get Link, and Change.
Managers have special access to change what people within their organization are able to do with and to files and folders. Next to the shared drive name, click on the Shared Drive Settings button. Within this menu, Managers are able to edit who can share files within and outside the shared drive, who can download or print a file, and who can copy a file.
How are your team members going to get all of these updates? You can contact them individually or use Google Workspace’s group email function to keep communication flowing. Click on the down arrow next to the shared drive name and select Email Members. A blank email message will appear, which you can customize with your subject and message.
Benefits of Using Google Workspace
Why sign up for Google Workspace rather than use a personal Google account or My Drive?
Having a shared workspace will allow all users to access and maintain documents, even if the originator leaves the company, calls in sick, or is unreachable for any period of time. Documents stored in a shared Google Drive belong to the company rather than one individual.
Google Workspaces also allow for more streamlined collaboration, with features such as file and folder search and team emails.
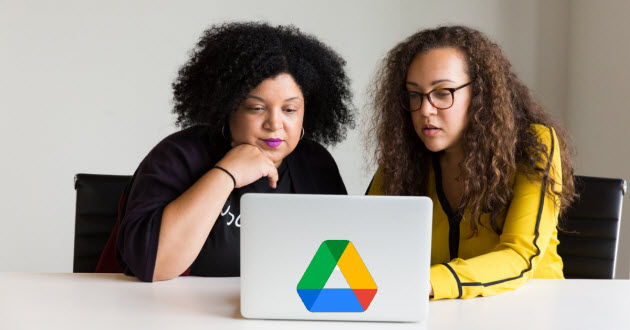
Virtual collaborative work within shared drives does not require countless emails back and forth, trying to keep track of the latest edit to a particular document. By sharing a master document, the right team members can edit in real time and share without risking duplicate versions.
In today’s workplace, communication and collaboration set successful companies apart. As you welcome new employees or respond to employee turnover, your files and folders remain accessible and secure in your shared drive.
Relying on Google Workspace and shared drives will enable every employee to be efficient, effective, and a rockstar at work, empowered with tools for today's work environment.