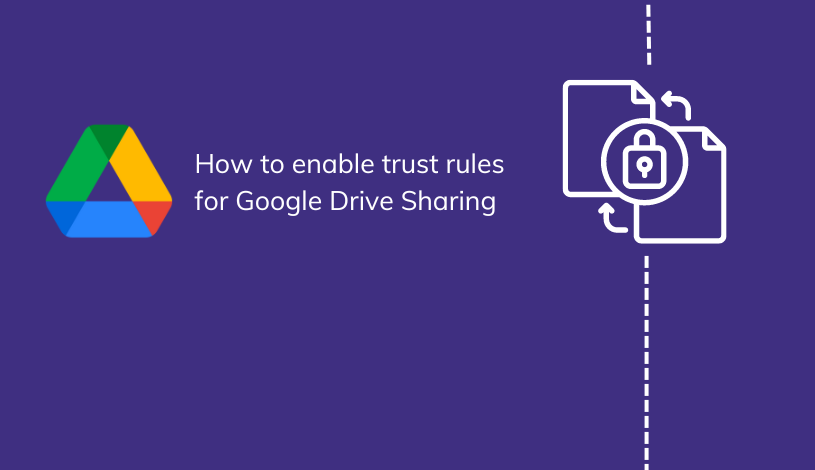How to Share Your Screen with Google Meet
Google made an exciting announcement that they are making Meet free for all!
During this pandemic, they are also making certain features free until September 30, 2020. Google Meet has some really awesome features, even for free Google accounts. G Suite users have added benefits and features that will remain intact after September 30 as well.
One of the important features of Meet is the ability to share your screen.
Google Meet screen sharing is a powerful tool for collaborating on documents, presenting a webinar, making a sales pitch, presenting data for performance reviews, and much more.
Not only can you share your entire screen, but you can choose to share a specific window or tab. This is a unique feature that is not available in Google’s other video conferencing platform, Hangouts.
Hosting or Joining a Meeting
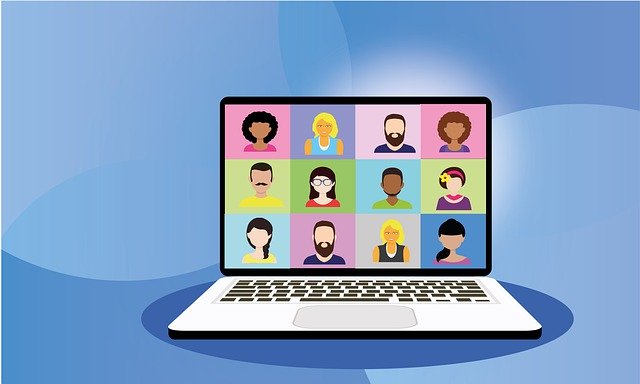
You can schedule a meeting in Meet from the app, Google Calendar, via the Outlook plugin, or sharing meeting details in an email.
The basic premise is the same in each platform, start by creating a new calendar entry in your platform of choice. Then, add the desired participants by name or email. Once you have added any other details you’d like, select “Add Google Meet video conferencing” or if you’re using the app then you’ll just be able to send the invite.
After you send the invite, the calendar will automatically have the meeting link (and call-in details, if applicable) added to it.
You can send this link to other users by email or forward the calendar invite directly to them within Google Calendar. Any users that were sent the link but not on the original calendar invite will just need to be approved to join the meeting by a participant (or by the creator if using a personal account to host the meeting).
A meeting can also be started in real time in the Meet app or the web platform and clicking on “Join” or “Start a meeting”.
You’ll need to enter a name for your meeting and click “Join Now.” You can share the meeting link by clicking “Copy joining info” and send that to the people you’d like to be in the meeting with you. Or you can click “Add people” and send an invite by selecting the appropriate contacts or entering email addresses.
Google Meet Screen Share Guide
The Google Meet screen share process is very straight forward.
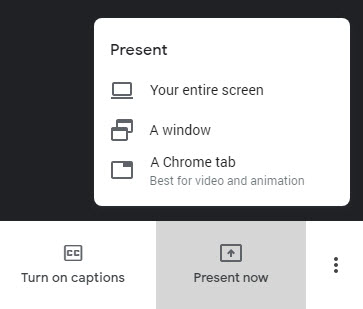 Anybody in the call can share their screen with the group and it’s simple to do so. In the bottom right corner, there is a button that says Present Now. Once you click on that, Meet will give you options to share your entire screen, a specific window, or a specific Chrome tab.
Anybody in the call can share their screen with the group and it’s simple to do so. In the bottom right corner, there is a button that says Present Now. Once you click on that, Meet will give you options to share your entire screen, a specific window, or a specific Chrome tab.
From there, you will select which window or tab to share, if applicable, and click Share. Note that the audio generated by a selected tab or window will be shared automatically, so mute tabs or turn off sound in advance as needed.
If someone else is already presenting, then Meet will ask you to confirm if you would still like to present instead. If you need to switch the screen, window, or tab to a different view then simply click Change Source at the bottom of the screen and follow the same steps as above. To stop screen sharing, click Stop Presenting or at the bottom of the screen if you click on You Are Presenting it will also give you the option to Stop Presenting.
Even while you are presenting, participants will still be able to see and hear you through your camera and microphone.
If this makes you feel uneasy, then Meet has a Present Only function. When you are joining a meeting, instead of Join Now you will select Present and this will share only the screen you select without any of your audio or video.
You can even share your screen from the mobile app!
This is particularly useful if you are demonstrating or pitching an app or a feature of some kind on a smartphone. Tap on the three-dot menu icon to share your mobile screen with Google Meet. Pull up your options and select Present Screen. You may need to confirm that you want to share your screen by tapping Start Now. When you are finished, simply tap Stop Presenting.
Final Thoughts About Sharing Your Screen with Meet

Google Meet screen sharing is a powerful tool which can dramatically enhance and support the dialogue during video conferences.
Seeing the data in tables, charts, and graphs can convey more significance than just hearing the numbers. And if you are hosting a webinar or a lecture, presentation slides can help to keep your audience engaged more than just seeing a talking head.
Many people are visual creatures by nature, so having a visual aid during a presentation or demonstration can help participants better understand your message.