Google Docs Keyboard Shortcuts
The functionality of Google Docs is phenomenal; however, its effectiveness relies on knowing all of its capabilities.
Whether you use a PC or a Mac while using Google Docs, you can work even more efficiently by knowing the Google Docs keyboard shortcuts that I'll share in this blog article.
This is a long list of keyboard shortcuts for Docs, so click on a link in the menu below to jump to the right section of our comprehensive list of Google Docs keyboard shortcuts that will simplify your life and help you be even more productive with Google's popular word processing app.
Google Docs Keyboard Shortcuts for PC
- Common Actions
- Text Formatting Shortcuts
- Paragraph Formatting
- Images & Drawings
- Comments and Footnotes
- Google Docs Menu Shortcuts
- Selecting Text
- Selecting Text with a Mouse
- Screen Reader Shortcuts
- Document Navigation
- Table Navigation Shortcuts
- Other Tools & Navigation
Google Docs Keyboard Shortcuts for Mac
- Common Actions
- Text Formatting Shortcuts
- Paragraph Formatting
- Images & Drawings
- Comments and Footnotes
- Google Docs Menu Shortcuts
- Selecting Text
- Selecting Text with a Mouse
- Screen Reader Shortcuts
- Document Navigation
- Table Navigation Shortcuts
- Other Tools & Navigation
Google Docs Shortcuts on a PC

If you're using a PC, there are so many helpful keyboard shortcuts you can use to make Google Docs work better for you. Some may be ones you already know from experience using the application, but my guess is many will be new to you. I've broken them out by category for you here.
Commonly Used Keyboard Shortcuts
|
Copy |
Ctrl + c |
|
Cut |
Ctrl + x |
|
Paste |
Ctrl + v |
|
Paste without formatting |
Ctrl + Shift + v |
|
Undo |
Ctrl + z |
|
Redo |
Ctrl + Shift + z |
|
Insert or edit link |
Ctrl + k |
|
Open link |
Alt + Enter |
|
Show common keyboard shortcuts |
Ctrl + / |
|
Save (every change is automatically saved in Drive) |
Ctrl + s |
|
|
Ctrl + p |
|
Open |
Ctrl + o |
|
Find |
Ctrl + f |
|
Find and replace |
Ctrl + h |
|
Find again |
Ctrl + g |
|
Find previous |
Ctrl + Shift + g |
|
Hide the menus (compact mode) |
Ctrl + Shift + f |
|
Insert page break |
Ctrl + Enter |
|
Search the menus |
Alt + / |
|
Repeat last action |
Ctrl + y |
Text Formatting Shortcuts
|
Bold |
Ctrl + b |
|
Italicize |
Ctrl + i |
|
Underline |
Ctrl + u |
|
Strikethrough |
Alt + Shift + 5 |
|
Superscript |
Ctrl + . |
|
Subscript |
Ctrl + , |
|
Copy text formatting |
Ctrl + Alt + c |
|
Paste text formatting |
Ctrl + Alt + v |
|
Clear text formatting |
Ctrl + \ Ctrl + Space |
|
Increase font size |
Ctrl + Shift + > |
|
Decrease font size |
Ctrl + Shift + < |
Paragraph Formatting Shortcuts for Google Docs
|
Increase paragraph indentation |
Ctrl + ] |
|
Decrease paragraph indentation |
Ctrl + [ |
|
Apply normal text style |
Ctrl + Alt + 0 |
|
Apply heading style [1-6] |
Ctrl + Alt + [1-6] |
|
Left align |
Ctrl + Shift + l |
|
Center align |
Ctrl + Shift + e |
|
Right align |
Ctrl + Shift + r |
|
Justify |
Ctrl + Shift + j |
|
Numbered list |
Ctrl + Shift + 7 |
|
Bulleted list |
Ctrl + Shift + 8 |
|
Move paragraph up/down |
Ctrl + Shift + Up/down arrow |
Google Docs Shortcuts for Images and Drawings
|
Alt text |
Ctrl + Alt + y |
|
Resize larger |
Ctrl + Alt + k |
|
Resize larger horizontally |
Ctrl + Alt + b |
|
Resize larger vertically |
Ctrl + Alt + i |
|
Resize smaller |
Ctrl + Alt + j |
|
Resize smaller horizontally |
Ctrl + Alt + w |
|
Resize smaller vertically |
Ctrl + Alt + q |
|
Rotate clockwise by 15° |
Alt + Right arrow |
|
Rotate counterclockwise by 15° |
Alt + Left arrow |
|
Rotate counterclockwise by 1° |
Alt + Shift + Left arrow |
|
Rotate clockwise by 1° |
Alt + Shift + Right arrow |
|
Close drawing editor |
Shift + Esc |
Shortcuts for Comments & Footnotes
|
Insert comment |
Ctrl + Alt + m |
|
Open discussion thread |
Ctrl + Alt + Shift + a |
|
Enter current comment |
Ctrl + Enter |
|
Insert footnote |
Ctrl + Alt + f |
|
Move to current footnote |
holding Ctrl + Alt, press e then f |
|
Move to next footnote |
holding Ctrl + Alt, press n then f |
|
Move to previous footnote |
holding Ctrl + Alt, press p then f |
Google Docs Menu Shortcuts
|
Context (right-click) menu |
Ctrl + Shift + xCtrl + Shift + \ |
|
File menu |
in Google Chrome: Alt + f |
|
Edit menu |
in Google Chrome: Alt + e |
|
View menu |
in Google Chrome: Alt + v |
|
Insert menu |
in Google Chrome: Alt + i |
|
Format menu |
in Google Chrome: Alt + o |
|
Tools menu |
in Google Chrome: Alt + t |
|
Help menu |
in Google Chrome: Alt + h |
|
Accessibility menu |
in Google Chrome: Alt + a |
|
Input Tools menu |
Ctrl + Alt + Shift + k |
|
Show your browser's context menu |
Shift + right-click |
Shortcuts for Text Selection with Keyboard
|
Select all |
Ctrl + a |
|
Extend selection one character |
Shift + Left/right arrow |
|
Extend selection one line |
Shift + Up/down arrow |
|
Extend selection one word |
Ctrl + Shift + Left/right arrow |
|
Extend selection to the beginning of the line |
Shift + Home |
|
Extend selection to the end of the line |
Shift + End |
|
Extend selection to the beginning of the document |
Ctrl + Shift + Home |
|
Extend selection to the end of the document |
Ctrl + Shift + End |
|
Select current list item |
holding Ctrl + Alt + Shift, press e then i |
|
Select all list items at current level |
holding Ctrl + Alt + Shift, press e then o |
Google Docs Shortcuts for Text Selection with Mouse
|
Select word |
Double-click |
|
Extend selection one word at a time |
Double-click + drag |
|
Select paragraph |
Triple-click |
|
Extend selection one paragraph at a time |
Triple-click + drag |
Screen Reader Shortcuts for Google Docs
|
Enable screen reader support |
Ctrl + Alt + zAlt + Shift + ~ |
|
Speak selection |
Ctrl + Alt + x |
|
Speak from cursor location |
Ctrl + Alt + r |
|
Announce cursor location |
holding Ctrl + Alt, press a then l |
|
Announce formatting at cursor location |
holding Ctrl + Alt, press a then f |
|
Speak the table column and row header |
holding Ctrl + Alt + Shift, press t then h |
|
Speak the table cell location |
holding Ctrl + Alt + Shift, press t then n |
|
Speak the table row header |
holding Ctrl + Alt + Shift, press t then r |
|
Speak the table column header |
holding Ctrl + Alt + Shift, press t then c |
|
Show live edits |
Ctrl + Alt + Shift + r |
Document Navigation Shortcuts in Google Docs
|
Show document outline |
holding Ctrl + Alt, press a then h |
|
Move to next heading |
holding Ctrl + Alt, press n then h |
|
Move to previous heading |
holding Ctrl + Alt, press p then h |
|
Move to next heading [1-6] |
holding Ctrl + Alt, press n then [1-6] |
|
Move to previous heading [1-6] |
holding Ctrl + Alt, press p then [1-6] |
|
Move to next graphic (image or drawing) |
holding Ctrl + Alt, press n then g |
|
Move to previous graphic (image or drawing) |
holding Ctrl + Alt, press p then g |
|
Move to next list |
holding Ctrl + Alt, press n then o |
|
Move to previous list |
holding Ctrl + Alt, press p then o |
|
Move to next item in the current list |
holding Ctrl + Alt, press n then i |
|
Move to previous item in the current list |
holding Ctrl + Alt, press p then i |
|
Move to next link |
holding Ctrl + Alt, press n then l |
|
Move to previous link |
holding Ctrl + Alt, press p then l |
|
Move to next bookmark |
holding Ctrl + Alt, press n then b |
|
Move to previous bookmark |
holding Ctrl + Alt, press p then b |
|
Move to next formatting change |
holding Ctrl + Alt, press n then w |
|
Move to previous formatting change |
holding Ctrl + Alt, press p then w |
|
Move to next edit (while viewing revision history or new changes) |
holding Ctrl + Alt, press n then rCtrl + Alt + k |
|
Move to previous edit (while viewing revision history or new changes) |
holding Ctrl + Alt, press p then rCtrl + Alt + j |
Table Navigation Shortcuts in Google Docs
|
Move to the start of the table |
holding Ctrl + Alt + Shift, press t then s |
|
Move to the end of the table |
holding Ctrl + Alt + Shift, press t then d |
|
Move to the start of the table column |
holding Ctrl + Alt + Shift, press t then i |
|
Move to the end of the table column |
holding Ctrl + Alt + Shift, press t then k |
|
Move to the next table column |
holding Ctrl + Alt + Shift, press t then b |
|
Move to the previous table column |
holding Ctrl + Alt + Shift, press t then v |
|
Move to the start of the table row |
holding Ctrl + Alt + Shift, press t then j |
|
Move to the end of the table row |
holding Ctrl + Alt + Shift, press t then l |
|
Move to the next table row |
holding Ctrl + Alt + Shift, press t then m |
|
Move to the previous table row |
holding Ctrl + Alt + Shift, press t then g |
|
Exit table |
holding Ctrl + Alt + Shift, press t then e |
|
Move to the next table |
holding Ctrl + Alt + Shift, press n then t |
|
Move to the previous table |
holding Ctrl + Alt + Shift, press p then t |
Other Shortcuts for Tools & Navigation in Google Docs
|
Open revision history |
Ctrl + Alt + Shift + h |
|
Open Explore tool |
Ctrl + Alt + Shift + i |
|
Open spelling/grammar |
Ctrl + Alt + x |
|
Open dictionary |
Ctrl + Shift + y |
|
Word count |
Ctrl + Shift + c |
|
Start voice typing (available in Chrome browsers) |
Ctrl + Shift + s |
|
Go to side panel |
Ctrl + Alt + . |
|
Page up |
Page Up |
|
Page down |
Page Down |
|
Move to next misspelling |
Ctrl + ' |
|
Move to previous misspelling |
Ctrl + ; |
|
Insert or move to header |
holding Ctrl + Alt, press o then h |
|
Insert or move to footer |
holding Ctrl + Alt, press o then f |
|
Move focus to popup (for links, bookmarks, and images) |
holding Ctrl + Alt, press e then p |
|
Open chat inside the document |
Shift + Esc |
|
Move focus out of editing area |
Ctrl + Alt + Shift + m |
Google Docs Shortcuts on a Mac

Many of the shortcuts for Google Docs on a Mac are similar to those on a PC, but there are a few differences, and the list here will help Mac users work more efficiently in Google Docs. Shortcuts are broken out by category:
Commonly Used Keyboard Shortcuts
|
Copy |
⌘ + c |
|
Cut |
⌘ + x |
|
Paste |
⌘ + v |
|
Paste without formatting |
⌘ + Shift + v |
|
Undo |
⌘ + z |
|
Redo |
⌘ + Shift + z |
|
Insert or edit link |
⌘ + k |
|
Open link |
Option + Enter |
|
Show common keyboard shortcuts |
⌘ + / |
|
Save (every change is automatically saved in Drive) |
⌘ + s |
|
|
⌘ + p |
|
Open |
⌘ + o |
|
Find |
⌘ + f |
|
Find and replace |
⌘ + Shift + h |
|
Find again |
⌘ + g |
|
Find previous |
⌘ + Shift + g |
|
Hide the menus (compact mode) |
Ctrl + Shift + f |
|
Insert page break |
⌘ + Enter |
|
Search the menus |
Option + / |
|
Repeat last action |
⌘ + y |
Mac Text Formatting Shortcuts for Google Docs
|
Bold |
⌘ + b |
|
Italicize |
⌘ + i |
|
Underline |
⌘ + u |
|
Strikethrough |
⌘ + Shift + x |
|
Superscript |
⌘ + . |
|
Subscript |
⌘ + , |
|
Copy text formatting |
⌘ + Option + c |
|
Paste text formatting |
⌘ + Option + v |
|
Clear text formatting |
⌘ + \ |
|
Increase font size |
⌘ + Shift + > |
|
Decrease font size |
⌘ + Shift + < |
Paragraph Formatting Shortcuts in Google Docs
|
Increase paragraph indentation |
⌘ + ] |
|
Decrease paragraph indentation |
⌘ + [ |
|
Apply normal text style |
⌘ + Option + 0 |
|
Apply heading style [1-6] |
⌘ + Option + [1-6] |
|
Left align |
⌘ + Shift + l |
|
Center align |
⌘ + Shift + e |
|
Right align |
⌘ + Shift + r |
|
Justify |
⌘ + Shift + j |
|
Numbered list |
⌘ + Shift + 7 |
|
Bulleted list |
⌘ + Shift + 8 |
|
Move paragraph up/down |
Ctrl + Shift + Up/down arrow |
Docs Shortcuts for Images & Drawings
|
Alt text |
⌘ + Option + y |
|
Resize larger |
⌘ + Ctrl + k |
|
Resize larger horizontally |
⌘ + Ctrl + b |
|
Resize larger vertically |
⌘ + Ctrl + i |
|
Resize smaller |
⌘ + Ctrl + j |
|
Resize smaller horizontally |
⌘ + Ctrl + w |
|
Resize smaller vertically |
⌘ + Ctrl + q |
|
Rotate clockwise by 15° |
Option + Right arrow |
|
Rotate counterclockwise by 15° |
Option + Left arrow |
|
Rotate counterclockwise by 1° |
Option + Shift + Left arrow |
|
Rotate clockwise by 1° |
Option + Shift + Right arrow |
|
Close drawing editor |
⌘ + Esc |
Shortcuts for Comments & Footnotes in Docs
|
Insert comment |
⌘ + Option + m |
|
Open discussion thread |
⌘ + Option + Shift + a |
|
Enter current comment |
Ctrl + Enter |
|
Insert footnote |
⌘ + Option + f |
|
Move to current footnote |
holding Ctrl + ⌘, press e then f |
|
Move to next footnote |
holding Ctrl + ⌘, press n then f |
|
Move to previous footnote |
holding Ctrl + ⌘, press p then f |
Menu Shortcuts in Google Docs
|
Context (right-click) menu |
⌘ + Shift + \ |
|
File menu |
Ctrl + Option + f |
|
Edit menu |
Ctrl + Option + e |
|
View menu |
Ctrl + Option + v |
|
Insert menu |
Ctrl + Option + i |
|
Format menu |
Ctrl + Option + o |
|
Tools menu |
Ctrl + Option + t |
|
Help menu |
Ctrl + Option + h |
|
Accessibility menu (present when screen reader support is enabled) |
Ctrl + Option + a |
|
Input Tools menu (available in documents in non-Latin languages) |
⌘ + Option + Shift + k |
|
Toggle input controls (available in documents in non-Latin languages) |
⌘ + Shift + k |
|
Show your browser's context menu |
Shift + right-click |
Shortcuts for Text Selection with Mac Keyboard
|
Select all |
⌘ + a |
|
Extend selection one character |
Shift + Left/right arrow |
|
Extend selection one line |
Shift + Up/down arrow |
|
Extend selection to the beginning of the line |
Shift + Fn + Left arrow |
|
Extend selection one paragraph |
Option + Shift + Up/Down arrow |
|
Extend selection to the end of the line |
Shift + Fn + Right arrow |
|
Extend selection to the beginning of the document |
⌘ + Shift + Up arrow |
|
Extend selection to the end of the document |
⌘ + Shift + Down arrow |
|
Select current list item |
holding Ctrl + ⌘ + Shift, press e then i |
|
Select all list items at current level |
holding Ctrl + ⌘ + Shift, press e then o |
Text Selection with a Mouse on a Mac
|
Select word |
Double-click |
|
Extend selection one word at a time |
Double-click + drag |
|
Select paragraph |
Triple-click |
|
Extend selection one paragraph at a time |
Triple-click + drag |
Screen Reader Shortcuts for Google Docs on a Mac
|
Enable screen reader support |
Option + ⌘ + z |
|
Speak selection |
Ctrl + ⌘ + x |
|
Speak from cursor location |
Ctrl + ⌘ + r |
|
Announce cursor location |
holding Ctrl + ⌘, press a then l |
|
Announce formatting at cursor location |
holding Ctrl + ⌘, press a then f |
|
Speak the table column and row header |
holding Ctrl + ⌘ + Shift, press t then h |
|
Speak the table cell location |
holding Ctrl + ⌘ + Shift, press t then n |
|
Speak the table row header |
holding Ctrl + ⌘ + Shift, press t then r |
|
Speak the table column header |
holding Ctrl + ⌘ + Shift, press t then c |
|
Show live edits |
⌘ + Option + Shift + r |
Google Doc Navigation Shortcuts for Mac
|
Show document outline |
holding Ctrl + ⌘, press a then h |
|
Move to next heading |
holding Ctrl + ⌘, press n then h |
|
Move to previous heading |
holding Ctrl + ⌘, press p then h |
|
Move to next heading [1-6] |
holding Ctrl + ⌘, press n then [1-6] |
|
Move to previous heading [1-6] |
holding Ctrl + ⌘, press p then [1-6] |
|
Move to next media (image or drawing) |
holding Ctrl + ⌘, press n then g |
|
Move to previous media (image or drawing) |
holding Ctrl + ⌘, press p then g |
|
Move to next list |
holding Ctrl + ⌘, press n then o |
|
Move to previous list |
holding Ctrl + ⌘, press p then o |
|
Move to next item in the current list |
holding Ctrl + ⌘, press n then i |
|
Move to previous item in the current list |
holding Ctrl + ⌘, press p then i |
|
Move to next link |
holding Ctrl + ⌘, press n then l |
|
Move to previous link |
holding Ctrl + ⌘, press p then l |
|
Move to next bookmark |
holding Ctrl + ⌘, press n then b |
|
Move to previous bookmark |
holding Ctrl + ⌘, press p then b |
|
Move to next formatting change |
holding Ctrl + ⌘, press n then w |
|
Move to previous formatting change |
holding Ctrl + ⌘, press p then w |
|
Move to the next edit (while viewing revision history or new changes) |
holding Ctrl + ⌘, press n then r |
|
Move to the previous edit (while viewing revision history or new changes) |
holding Ctrl + ⌘, press p then r |
Google Docs Table Navigation Shortcuts
|
Move to the start of the table |
holding Ctrl + ⌘ + Shift, press t then s |
|
Move to the end of the table |
holding Ctrl + ⌘ + Shift, press t then d |
|
Move to the start of the table column |
holding Ctrl + ⌘ + Shift, press t then i |
|
Move to the end of the table column |
holding Ctrl + ⌘ + Shift, press t then k |
|
Move to the next table column |
holding Ctrl + ⌘ + Shift, press t then b |
|
Move to the previous table column |
holding Ctrl + ⌘ + Shift, press t then v |
|
Move to the start of the table row |
holding Ctrl + ⌘ + Shift, press t then j |
|
Move to the end of the table row |
holding Ctrl + ⌘ + Shift, press t then l |
|
Move to the next table row |
holding Ctrl + ⌘ + Shift, press t then m |
|
Move to the previous table row |
holding Ctrl + ⌘ + Shift, press t then g |
|
Exit table |
holding Ctrl + ⌘ + Shift, press t then e |
|
Move to the next table |
holding Ctrl + ⌘ + Shift, press n then t |
|
Move to the previous table |
holding Ctrl + ⌘ + Shift, press p then t |
Other Google Docs Shortcuts on Macs
|
Open revision history |
⌘ + Option + Shift + h |
|
Open Explore tool |
⌘ + Option + Shift + i |
|
Open spelling/grammar |
⌘ + Option + x |
|
Open dictionary |
⌘ + Shift + y |
|
Word count |
⌘ + Shift + c |
|
Start voice typing (available in Chrome browsers) |
⌘ + Shift + s |
|
Go to side panel |
⌘ + Option + . |
|
Page up |
Fn + Up arrow |
|
Page down |
Fn + Down arrow |
|
Move to next misspelling |
⌘ + ' |
|
Move to previous misspelling |
⌘ + ; |
|
Insert or move to header |
holding Ctrl + ⌘, press o then h |
|
Insert or move to footer |
holding Ctrl + ⌘, press o then f |
|
Move focus to popup (for links, bookmarks, and images) |
holding Ctrl + ⌘, press e then p |
|
Move focus out of document text |
⌘ + Option + Shift + m |
|
Return focus to document text |
Esc |
Wrapping Up
Google Docs is one of the G Suite productivity apps that is free to the public and available for everyone to use. But like any software, understanding the shortcuts and tricks available to you will help you fully leverage its powerful tools.
I hope that the Google Docs keyboard shortcuts listed above can fast-track your projects by helping you utilize all this helpful word processing platform has to offer.




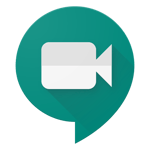
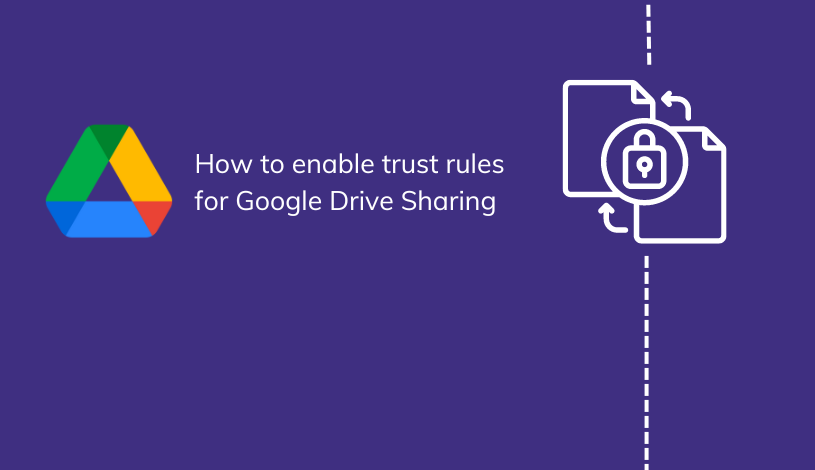
.png)