Google Voice Setup Guide
Google Voice is an app that provides you with a free phone number for calls, texts, and voicemails that can be used from a smartphone or computer. It has a number of cool features such as voicemail transcription, backup and storage of associated phone records, affordable international calling rates, and protection from spam callers.
Google Voice is also available as a powerful VoIP telephone solution for businesses for a low monthly rate.
In this article I'll explain Google Voice setup for personal use and for business use, so you can enjoy crystal clear calling after you setup Google Voice for yourself or your business.
Google Account / Personal Use
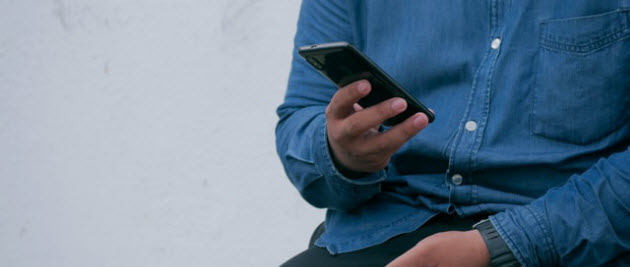
For personal use through a Google account, Voice is only available to US customers with a valid US phone number that allows for call forwarding.
To set up Google Voice through your Google account, go to voice.google.com from your computer. You will need to be signed in to your Google account and then agree to the Terms of Service and Privacy Policy. You will then be directed to choose a phone number by searching your city or a preferred area code.
If you can’t find a phone number based on your city or area code, then try a larger nearby city. When you find the phone number that you’d like to have, select it and follow the rest of the instructions.
*TIP* I recommend that you do a quick Google search for the phone number you're considering. You don't want to choose a number that someone once used for an escort service or telemarketing or something, so quickly search the phone number to see if there's anything unusual or suspicious that comes up for that phone number before you make your selection.
Linking Your New Google Voice Number to Your Phone
You can forward calls received to the Voice phone number by linking your mobile or landline phone number to your Google Voice account.
From your computer or the Voice app, navigate to Settings and then to Linked numbers.
Select the option for New linked number and follow the steps. This will include receiving a verification code via a text message or receiving a call that you will have to answer in order to ensure that the correct phone number is linked. It's a nice security feature to validate that real people are signing up for Google Voice numbers.
G Suite / Business Use

Google Voice is available for G Suite users in select markets, which includes countries such as Denmark, France, Ireland, Netherlands, Portugal, Spain, Sweden, Switzerland, the UK, and of course the United States. It will also be coming soon to the Canadian market, so stay tuned!
Adding the Voice Subscription
Google Voice can be added to your G Suite subscription by the administrator account (we can take care of this for you if you like).
If you want to do it yourself, it is simple to do by logging in to the Google Admin console, go to Apps, then to G Suite, and click the Add Services button in the top right corner.
Choose from one of the three available Google Voice subscription options and click Add It Now. Finally, follow the instructions provided by Google to finish the set up depending on the plan you chose.
Setting up Voice Location(s)
You will need to set up the Location(s) in Google Voice for your headquarters or other primary offices so that Google has the appropriate business address(es).
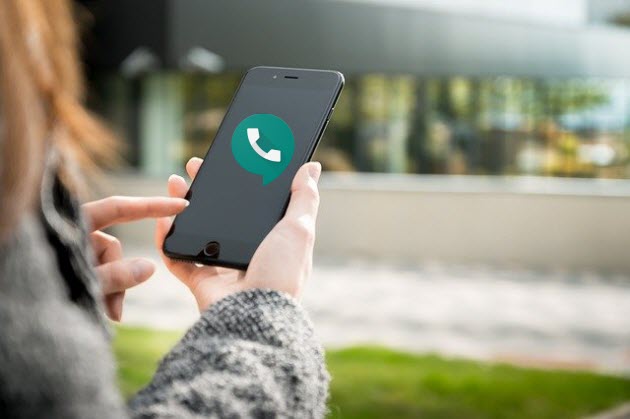
Locations can be added from the Admin console, navigating to Apps, then G Suite, then Google Voice, and finally Service Management. Under Service Management you will see Locations, then in the top right the Add Location button.
It is important to set up the address for your headquarters first as this will be the address primarily used by Google to assess things like licensing and billing.
Assigning Voice Licenses
Following that, you will need to assign the licenses available through your Voice subscription to selected users. There are three ways to do this:
- From the Admin console, go to Billing, then Google Voice. Click on Actions and select Manage Licenses. You will see a tab for Unassigned users that will list the users you have set up with your G Suite subscription. Check the boxes of the users that you want to have access to Google Voice, then hit the down arrow next to the Assign button to select Google Voice and finally hit Assign License. These users will subsequently be moved to the Assigned users tab.
- You can add assigned users in bulk by using a .csv spreadsheet. Create the spreadsheet with just the email addresses of all of the users to which you want to assign a Google Voice license. Make sure to only put one user per line and that the email is a valid G Suite email address. From the Manage Licenses tab, there is an option to Assign bulk licenses to users where you will be able to choose your .csv file of email addresses to upload. These users will appear in your Assigned users tab.
- If you want to assign licenses to every user linked to an organization within your G Suite subscription, then navigate to the Unassigned users tab (per instructions in option 1) and click Org. Select the appropriate organization, then click the down arrow next to Assign to select Google Voice and then click Assign License. Note that users in sub-organizations of that organization are not assigned a license.
Note that you can also opt to have new users automatically assigned a license by adjusting the settings in the Billing section.
Migrating Users
 Some people may have set up Google Voice prior to G Suite, in which case they have an “unmanaged account.” If this is how your Google Voice licenses and subscription is set up, you will need to migrate these users to be “managed accounts” in order for their Voice license to work and be billed through your business G Suite subscription.
Some people may have set up Google Voice prior to G Suite, in which case they have an “unmanaged account.” If this is how your Google Voice licenses and subscription is set up, you will need to migrate these users to be “managed accounts” in order for their Voice license to work and be billed through your business G Suite subscription.
Note that users being migrated will lose any previous Voice data unless they back it up using Google Takeout or download their data before the migration takes place. For this reason, it will be important to notify users before you do this in order to give them a chance to take the proper steps. They will also only be able to migrate one phone number, so if the Voice account has multiple phone numbers, then they will either need to port the phone number to a mobile service provider, transfer the Voice number to a personal Google Account (if they are a US user), or delete the Voice number for the unmanaged account.
This can get complicated, which is why many businesses ask us to help with their Google Voice setup and deployment.
If you choose to do this migration in-house, once you have taken the above precautionary steps, you’re ready to migrate unmanaged accounts.
From the Admin console, navigate to Apps, then G Suite, then Google Voice, then Service Management.
Next, click on Users, which will display the users on your G Suite account who need to be migrated. Click Migrate These Users to complete this step.
Port an Existing Phone Number to Voice
Switching to Google Voice and want to keep your existing phone numbers?
No problem.
First, gather a list of the phone numbers you would like to port to Google Voice. You will need a copy of a recent bill for each of these phone numbers to have the correct information for porting. Ensure that the telecom company you are porting from has unlocked the phone numbers you would like to port before starting.
From here, you will create a port request for each telecom company that you will need to port phone numbers from.
 To fill out the port request form, navigate to the Service Management page and click on Number porting, then Create port order. Fill in the form, noting the primary contact as the person to contact about the port request (if you are not the current owner of the phone number) and that the port details will be found on a recent bill.
To fill out the port request form, navigate to the Service Management page and click on Number porting, then Create port order. Fill in the form, noting the primary contact as the person to contact about the port request (if you are not the current owner of the phone number) and that the port details will be found on a recent bill.
Select an Activation date that you would like the port to be complete. It typically takes at least 10 business days to complete the request, but the requested date cannot be more than 60 days from the date the request is being made. Something in the 2-3 week range is usually a safe activation date window that gets you up and running as soon as possible. After you submit the request, you will be able to keep track of the status on the Number porting page.
In some cases, your country might require you to submit a Letter of Authorization. Google provides a handy template for this under the Required documentation part of the Number porting page. You can download, complete, and sign this form and submit it for review through the very same page.
Assigning Phone Numbers
There are three ways for you to go about assigning phone numbers in Google Voice to your assigned users. Users in Canada and the US can pick their own phone numbers, administrators can assign a phone number on an individual basis, or administrators can assign phone numbers to a batch of users.
Of course, you can also un-assign phone numbers from users that leave your company or otherwise don’t need access to Voice anymore. G Suite and Google Voice are great for businesses that require flexibility month-to-month and each Google product can grow with your business as needed.
Which Subscription is Right for You?

There are three subscription plans available for Google Voice as part of G Suite.
There is the Starter plan for $10 USD per user/per month, the Standard plan for $20 USD per user/per month, and the Premier plan for $30 USD per user/per month.
All plans include unlimited calling to the US, unlimited text messages, call forwarding, voicemail transcription, do not disturb function for non-working hours, identification of incoming Hangouts calls, mobile app for iOS and Android as well as the web application, 24/7 tech support, Service Level Agreement, and reports of usage and activity for the administrator.
- The Starter plan allows you to assign licenses to up to 10 users but does not support international locations.
- The Standard plan allows you to assign licenses to unlimited users but does not support international locations. It also includes the auto attendant function, desk phone compatibility, and eDiscovery.
- The Premier plan allows you to assign unlimited licenses to both domestic and international locations. In addition to all of the above inclusions, it also allows you to export activity from Google Voice to Big Query and supports data regions.
Let Us Handle Google Voice Setup for Your Business
If you're adding Google Voice Licenses or switching from a legacy phone system to Google Voice at your business, Suitebriar can help! Contact us today to speak with an expert about your business phone system needs, and to learn more about how we can make the transition smooth and hassle-free for you and your employees.





