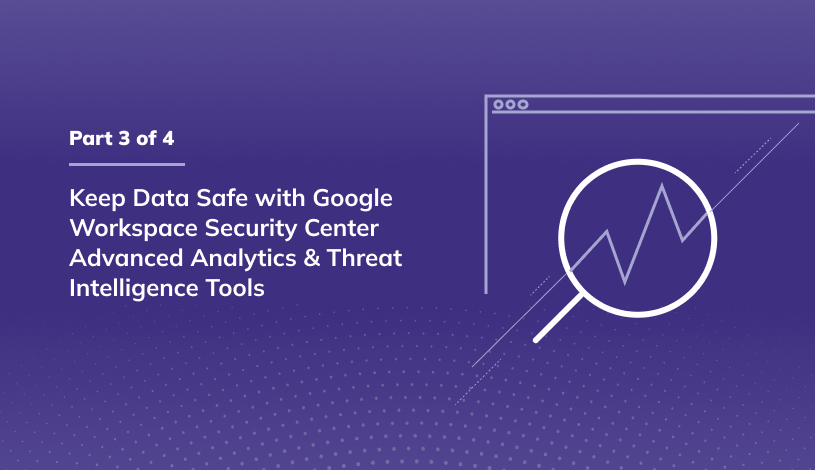Can You Use Google Docs Offline?
Using Google Docs to collaborate with colleagues or friends is one of the top perks of using this cloud-based productivity app. But many users worry that they’ll always need an internet connection to be able to use Google Docs. Good news! Not only can you edit your document offline, but it’s easy and efficient to use Google Docs offline.
Today I'm going to share how to set up your Google Docs to maximize its use offline. I'll also walk you through how to sync all of your updated documents automatically once you are connected to the internet again.
Let's start with a step-by-step setup guide that will allow you to use Google Docs offline.
How to Set Up Google Docs Offline

Using Google Docs, Google Sheets, and Google Slides offline is easy, but does require some setup ahead of time.
Follow our step-by-step instructions to set up your Google account for offline access right now.
Step 1: Add Google Docs Offline feature
When you are logged into your account and have an internet connection, you will need to enable the offline editing function in your Google Drive. Open your Google Drive using the Google Chrome browser. Make sure that you are not using the private mode, since the option is not available in that configuration.
Add and enable the Google Docs Offline add-on, which you can find in the Google Chrome store for free. This extension is developed and provided by Google.
This is a critical step to using Google Docs, Google Sheets, or Google Slides offline. While the extension is called Google Docs Offline, it does work for Sheets and Slides as well.
You have to be using the Google Chrome browser to add the Google Docs Offline extension. If you are not already using this browser, you can download it before downloading the Google Docs Offline extension.
Step 2: Turn on Google Docs Offline
Once you have added the Google Docs Offline extension, make sure that you are logged into your Google account. Next, within your Google Drive, go to your Settings tab.
Select “Create, open, and edit your recent Google Docs, Sheets, and Slides files on this device while offline” by checking the box next to the option.
Step 3: Save Your Files to Use Offline
If you have a file that you will need to use Offline, you can save it under that option while the file is open or when planning for your offline session.
Within your Google Drive, right click on the Google Doc, Google Sheet, or Google Slides that you want to use offline. Click on “Available Offline” to enable this feature.
Keep in mind that you have to do this for each individual file that you want to use offline.
Step 4: Preview Your Offline Files
Before you go fully offline, make sure that you have configured your Google Docs Offline correctly using the preview feature. This is an especially important step for those who have never used Google Docs offline before.
While logged in and accessing your Google Drive, click on “Ready for Offline,” which should appear in the top right corner of your screen. Click “Offline Preview” to see which files you will be able to access without an internet connection.
Step 5: Use Your Google Docs Offline
You are now ready to view and edit your files offline. Most of the functions of Google Docs will be available, including adding or deleting text, changing fonts, and making comments.
You can save any changes that you make to your documents offline.
Please note that other users with access to the file will not be able to see the changes that you have made until you regain an internet connection and sync your files (more on this in a moment).
Using Google Docs Offline on a Mobile Device

There may be times when you need to access or work on your documents offline from a mobile device. Whether you are in an airplane with only your phone or traveling in a car through a remote area, your mobile device can be used to view or edit your Google Docs, Sheets, and Slides.
Step 1: Download the Apps You Need
You will need to download the Google Drive application from the app store, as well as the appropriate app for the files you want to work on offline. These include Google Docs, Google Sheets, and Google Slides. Each type of file uses a separate app, so your best bet is to download all of them at once to ensure that you always have what you need to work offline.
Step 2: Use Recent Files Offline
You can change the settings on your device to make sure that your recently accessed files are available offline.
Within the app, go to your Settings by clicking the menu in the top left corner. Enable “Make Recent File Available Offline.” Repeat this process in the other apps, if needed. This will allow your device to automatically ensure that you can view and edit recently used documents even when you don’t have internet connectivity.
Step 3: Use Individual Files Offline
You can also choose specific files to have access to while offline. You will need to make changes to each file that you want to be able to work on locally, without internet access.
If you have specific files that you want stored offline, you should complete this step to make sure that you have access.
How to Verify that You Have Offline Access to Google Docs Files

Open the file that you want to have access to and click the three dots on the right side to bring up the menu of options. Scroll down to the “Available Offline” option and slide the toggle to active.
When your file is available for offline use, it will be marked with an offline symbol, a circle with a line underneath. This symbol will appear right underneath the name of the file when in the list view. Verifying that the offline symbol appears is a great way to make sure that you followed the steps correctly.
If you want to double check, though, you can also turn off your internet connection temporarily, then open your file to make sure that you can access it and make changes offline.
As you work on the file offline, a lightning bolt symbol will be visible in the top right corner, next to the title of the document. This signifies that you are offline and accessing the file.
How to Sync Your Google Docs When Online
 When you get back online, you can sync your files back to your Google Drive so that you can again share and collaborate with your colleagues and friends.
When you get back online, you can sync your files back to your Google Drive so that you can again share and collaborate with your colleagues and friends.
Using online connectivity with your Google Docs, Sheets, and Slides takes advantage of the wide range of sharing abilities of Google Drive.
One of the great benefits of the Google Docs Offline extension is that your files will automatically sync when you get back online. All you need to do to update the online version of your file with the changes that you made while editing offline is log into your Google account.
You do need to have the Google Docs Offline extension installed and enabled to make the offline changes in the first place. But as long as you follow those steps, the sync will take care of itself.
The offline symbol will disappear, meaning that your file has synced with its online version and reflects any changes that you made while you did not have internet access. The lightning bolt will also not be displayed when you open the file online.
Working in Google Docs, Google Sheet, and Google Slides is easy from any of your devices. This ease of access anytime, anywhere is one of the reasons cloud based platforms like Google Workspace have become so popular.
Workspace allows you to access, edit, and share your files among your multiple devices and with your colleagues and friends.
Using the Google Docs Offline extension makes it easy to continue your work on your projects and documents, even without an internet connection.
If you enjoyed this and found it helpful, you can learn more tips and tricks by reading our Google Docs 101 User Guide next.

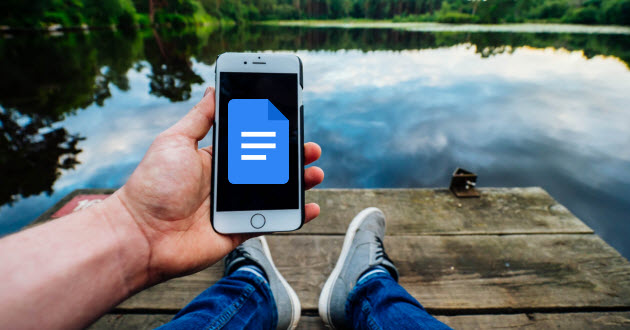



.jpg)