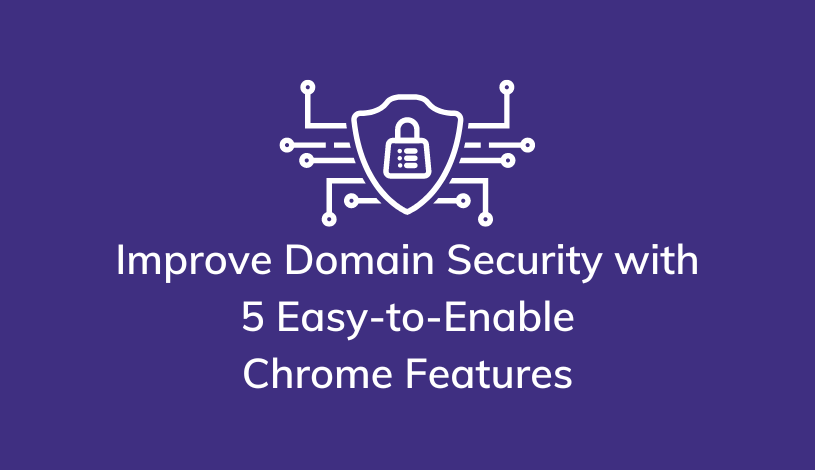How to Enable Recording for Google Meet
Using video conferencing is a great way to make the most of your time working remotely. Google provides their top performing video conferencing platform, Google Meet, to both personal and Google Workspace account holders. Google Workspace users have the added benefit of being able to record their Google Meet video calls. Find out how to enable recording for Google Meet so that you can leverage this helpful feature and optimize your next virtual meeting.
Benefits of Google Meet for Workspace Users
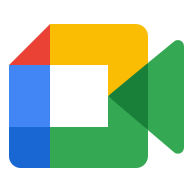 If you are already using Google tools for your business or organization, you likely already know many of the benefits of efficiency and effectiveness that come with this digital cloud service.
If you are already using Google tools for your business or organization, you likely already know many of the benefits of efficiency and effectiveness that come with this digital cloud service.
There are additional advantages of using the record function in Google Meet available to Google Workspace licensees.
- Recordings for Employees Not Attending: If someone is unable to attend a meeting, you will not need to take additional time to give them a recap or get them up to speed. Instead, you can share the recorded meeting so that they get all of the information needed to continue working efficiently.
- Record Sales Pitches: If you work in sales, you can take advantage of the opportunity to record videos and webinars. After recording once, you can share these multiple times with potential customers. This saves time and resources, freeing you and your employees up to continue growing your business. You can even automate the process to really keep things moving fast.
- Record How-To Videos: Whether you need to help employees complete work for their job or want to provide helpful videos to customers or clients, recording Google Meet videos can provide this how-to function. Recorded videos are a great way to streamline onboarding for new employees or providing virtual resources and training to existing employees. By using recordings, you can make this information on-demand and at the viewer’s pace.
- No Meeting Minutes Required: Gone is the requirement to have a person dedicated to taking meeting minutes. Every participant in the Google Meet can focus 100% on the discussion, increasing opportunities for collaboration. You can also be sure that the recording catches everything of importance, while meeting minutes may not.
- Conference Presentations: Many in-person professional conferences and networking events have gone virtual in the past year. Video recordings help participants make the most of their time and resources attending these events.
How to Record in Google Meet
Does recording your next Google Meet sound like the best step for you? It is easy to enable this function, but does require some set up ahead of the meeting that you’d like to record.
Enable Google Meet
 Google Meet recordings are stored in Google Drive. Before you are able to enable the tool, you need to make sure that your Google Drive is configured correctly.
Google Meet recordings are stored in Google Drive. Before you are able to enable the tool, you need to make sure that your Google Drive is configured correctly.
In order to record, you need to have Google Drive set up for your organization. Your Google Workspace administrator can do this from their administrator console.
You should also make sure that everyone who will be recording is authorized to create and store files within the organization’s Google Drive.
Keep in mind that you may need to upgrade your organization’s account to have Google Drive as an option. The Google Workspace accounts that allow video meetings to be recorded include:
- Essentials
- Business Standard
- Business Plus
- Enterprise Essentials
- Enterprise Standard
- Enterprise Plus
- Education Fundamentals with a teacher license
- Education Plus with a teacher or student license
If you have questions or want help with set-up, contact Suitebriar. We're a Google Cloud Premier Partner and have set up and managed roll-outs at small businesses and major corporations.

To enable recording for Google Meet, you will again sign in as the administrator. On your administrator dashboard, click on Apps. Look for Google Workspace and click on the icon, then click on Google Meet.
Click on Meet video settings to view all of the customization options available within this tool. Click Recording and then check the box for Let people record their meetings. Make sure to click Save to save the changes that you have made.
The default option is to have these changes apply to everyone within your top organizational unit, usually the entire organization. But if you have sub organizational units or configuration groups, you can choose to have the record feature enabled for them (or not). This limits the users that are able to record to just those within that smaller group.
You know best who needs to record their meetings and who does not, and some careful thought up-front can save you a lot of Drive storage space.
Recording Your Google Meet Conference Call

Not everyone can record every meeting, even if the record function for Google Meets is enabled for their account.
To record a meeting, you must be the meeting organizer/host, be in the same organization as the meeting organizer/host, or be a teacher using Education Fundamentals or Education Plus.
How to Enable Recording for Google Meet (step-by-step)
To record a meeting, open the Meet app or website on your computer. You cannot record a Google Meet if you are attending via a mobile device. Click on Start or Join a meeting to begin the video call. If you are the organizer, you will press Start. If you are a participant, you will press Join. Click More and select Record meeting. At this point, the recording will start.
 To stop recording, click More and select Stop recording. This is when the recording will end. If everyone leaves the meeting, the recording will automatically end.
To stop recording, click More and select Stop recording. This is when the recording will end. If everyone leaves the meeting, the recording will automatically end.
The file will be saved to the meeting organizer’s Google Drive in a designated Meet Recordings folder, and the link to the saved recording will be emailed to the meeting organizer.
If someone else started and stopped the recording, they will also get an emailed link to the recording.
When a meeting is recorded, the speaker is shown in the recording. Presentations and other items shared via their screen also appear. It is still good practice to inform all participants that the meeting is being recorded and this notice may even be required by law in some places or situations. We recommend always disclosing this at the start of the meeting.
The chat log of the meeting is also saved as part of the recording. It can be viewed later by anyone with access to the recording. Captions turned on by participants during the live meeting are not included as part of the recording.
All parts of the recording are saved to the meeting organizer’s Google Drive. Again, the administrator must have enabled Google Drive and the record function for the recording to work (which I just discussed above). Chats are saved as .SBV files.
Playing a Google Meet Recording

When you are ready to access your recording, it is as simple as opening your Google Drive and clicking on the file that you want to view. This may be a video recording or a transcript of the chats.
You can also share the recording with others. You probably already understand how easy it is to share your files and control permissions with Google, and this is one of the main benefits or using the Google Meet recording function.
To share your Google Meet video recording, simply share the file much like you would any other file within your Google Drive.
Click the Share icon, which looks like the silhouette of a person with a small plus sign next to it. You can also click the Link icon to get a shareable link that you can copy and paste.
If you want to save the recording onto your computer, you can also download it from Google Drive and store it locally. You must have this permission enabled by the administrator.
Recording Your Google Meet Calls

Being able to share or playback your Google Meet has a lot of advantages for your business.
As a Google Workspace user, this helpful feature will optimize both your time and resources, keeping your workplace running smoothly and keeping your team focused on getting the most out of your virtual meetings. After all - it makes no sense to be hunched over, taking notes or scheduling follow-up meetings to get those who couldn't attend caught up (just send them the link).
Enabling recording for Google Meets, as well as recording the actual meeting and using it later is easy. It will help you optimize your workflow with just a few simple steps, and it's one of the best reasons to choose Meet over other video calling apps available on the market.