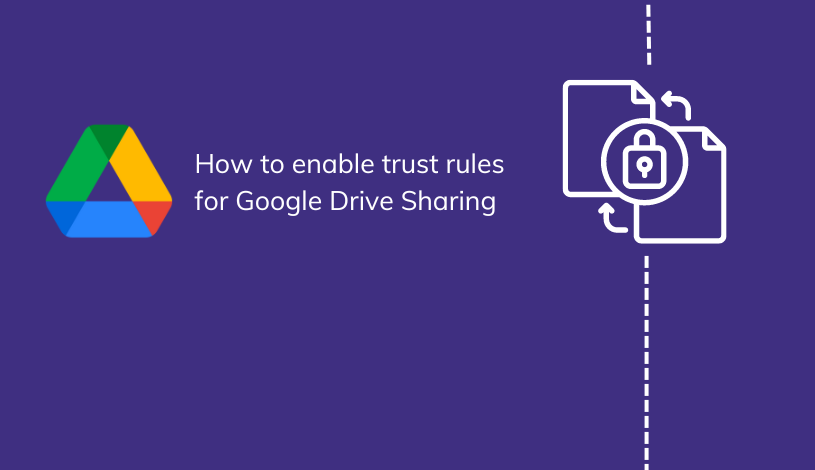How to Insert Word Art in Google Docs
Years ago word art was one of the hottest design tasks computers were asked to perform. We've come a long way. And while advanced design software has made the practice of creating and adding word art within documents feel a bit dated, it's still very easy to insert Word Art in Google Docs.
In this article I'll walk you through adding Word Art to your Google Docs files step-by-step and answer every question you may have about working with Google Docs Word Art.
Let's get Started!
What is Word Art?
Word Art is a feature that helps to highlight text in a fun and interesting way.
You can use it to make a title or caption more obvious or exciting. Word Art in Google Docs can also be used to create and export images to different formats like JPG, PNG, SVG, and PDF.
Why Use Word Art?
Adding Word Art can be a good way to add visual excitement to a newsletter, note, or any other document, especially if you don't have any experience working in photoshop or other advanced editing software. It's included with Google Docs, and it's free and available to anyone, whether or no you are a G Suite user.
Related: Getting Started with Google Docs Collaboration Tools
How to Insert Word Art in Google Docs (Step-by-Step)
Step 1
Create a new Google Doc or Open an Existing Doc
Step 2
Go to “Insert” and then “Drawing”
Step 3
Next, you should click on “Actions” and then you will see “Word Art”

Step 4
Once you click on this you will see a text box that should pop up on to your screen
Step 5
In the text box that pops up, you can enter whatever text you want to be displayed as Word Art

Step 6
This is where the fun comes in, you can now format the text however you wish.

Step 7
Choose a fill color, outline color, different percentages of opacity as well as shadow.
Step 8
Once you have decided on the options you prefer, press “Save & Close.”
You’re done! You should now see your Word Art inserted into your document.

Shapes, Callouts, Arrows, Equations
Along with Word Art, you can also insert shapes, callouts, arrows, and equations into your Google Doc.
This can either be with the purpose of supporting your Word Art (such as with a speech bubble), or for any other purpose.
When looking to insert any of these options you should look for the Shapes icon and choose whichever one you please.
After inserting any of these items into your word document, you can right-click to modify them
If you have chosen a call out and would like to add text, once again right-click and click “Add or Edit Text”.
Related: Google Docs vs MS Word Comparison
Exporting Newly Created Word Art

Here are the steps you'll need to follow to export Google Doc Word Art:
- Start by double-clicking on your Word. You should then select “Actions”.
- Next, you will see the option to “Download as,” and you will be given four formats to choose from.
- Decide if you want to save it as a JPG image, PNG image, SVG (scalable vector graphic), or PDF document.
- This should automatically save onto your computer.
Word Art can be a very fun addition to posters, letters, signs, newsletters, advertisements and all of your other documents created with Google Docs. Not only can you use colorful words, but you'll also enjoy adding colorful words as well as shapes, callouts, and arrows to your documents.
Never be boring! Add Word Art to your Google Doc and personalize everything you produce to showcase your spunky personality.

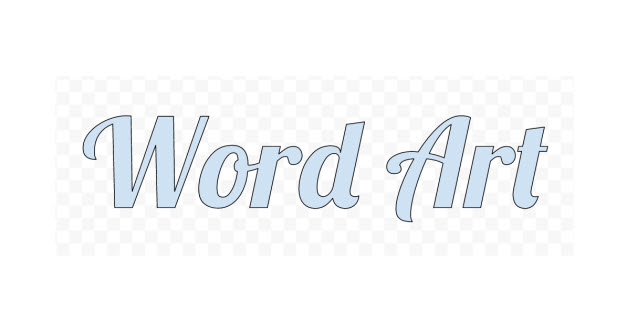




.jpg)